Los Bluetooth-problemen op Windows op
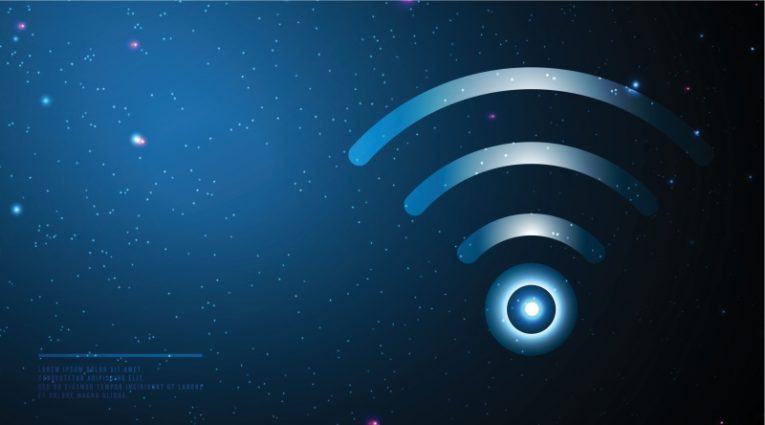
Bluetooth wordt gebruikt voor communicatie met een groot aantal pc-randapparatuur, waaronder gamecontrollers, muizen en headsets, om er maar een paar te noemen. Het is echter een relatief veel voorkomend probleem dat uw Bluetooth-adapter reageert en geen apparaten kan vinden.
In dit artikel worden enkele eenvoudige oplossingen besproken die u kunt proberen om eventuele Bluetooth-problemen op uw Windows-systeem op te lossen. Houd er rekening mee dat dit allemaal oplossingen zijn met betrekking tot software- en systeemconfiguratie en niet helpen bij een defecte Bluetooth-adapter of een extern apparaat dat Bluetooth gebruikt en dat zelf hardwareproblemen heeft.
-
Table of Contents
Controleer nogmaals of Bluetooth is ingeschakeld in de Windows-instellingen
Voordat u iets ingewikkelder probeert, moet u eerst controleren of Bluetooth is ingeschakeld in Windows. Om dit te doen, klikt u op uw startmenu en vervolgens op de knop Instellingen met het tandwielpictogram. Zodra u het instellingenvenster ziet, klikt u op de knop "Apparaten". De standaardselectie in de apparatenweergave moet het gedeelte 'Bluetooth en andere apparaten' zijn. Zorg ervoor dat uw Bluetooth aan / uit-schakelaar in de "aan" -stand staat, aan de rechterkant.
-
Koppel het externe apparaat los en sluit het opnieuw aan
Zoek in hetzelfde Apparaten-venster, met het Bluetooth-gedeelte open, het apparaat dat u niet meer correct zou werken, klik om het te selecteren en klik vervolgens op de knop "Apparaat verwijderen". Hierdoor vergeet Windows dit apparaat en moet u het opnieuw toevoegen.
Om het apparaat dat je zojuist hebt verwijderd toe te voegen en het hopelijk goed te laten werken zodra het opnieuw is toegevoegd, klik je op het plusteken bovenaan de weergave met het label "Bluetooth of ander apparaat toevoegen". Selecteer in het kleine venster dat verschijnt het eerste menu-item - "Bluetooth". Uw adapter zou opnieuw moeten scannen en uw apparaat opnieuw moeten vinden, zodat u het opnieuw aan uw systeemconfiguratie kunt toevoegen.
-
Installeer het stuurprogramma voor uw Bluetooth-adapter opnieuw
Klik met de rechtermuisknop op uw startmenuknop en selecteer "Apparaatbeheer". Zoek in het zojuist geopende venster Apparaatbeheer de categorie Bluetooth-apparaten en vouw deze uit. Zoek uw adapter, klik met de rechtermuisknop op het pictogram in apparaatbeheer en selecteer "Apparaat verwijderen". Op dit punt zou het simpelweg opnieuw opstarten van Windows ervoor moeten zorgen dat uw systeem de Bluetooth-adapter vindt, het herkent als een nieuw apparaat zonder stuurprogramma en het benodigde stuurprogramma automatisch installeert.
Deze drie oplossingen zullen de overgrote meerderheid van uw Bluetooth-problemen oplossen. Als uw problemen aanhouden, is er mogelijk een hardwareprobleem met uw adapter of uw externe Bluetooth-apparaat.





