Napraw problemy z Bluetooth w systemie Windows
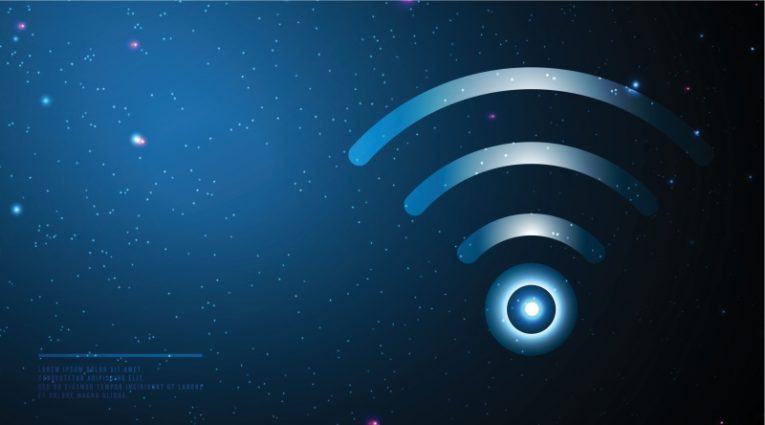
Bluetooth służy do komunikacji z wieloma urządzeniami peryferyjnymi komputera, w tym kontrolerami gier, myszami i zestawami słuchawkowymi, by wymienić tylko kilka. Jednak stosunkowo częstym problemem jest działanie adaptera Bluetooth i niemożność znalezienia urządzeń.
W tym artykule omówiono kilka prostych rozwiązań, które możesz wypróbować, aby wyeliminować wszelkie problemy z Bluetooth w systemie Windows. Należy pamiętać, że są to wszystkie rozwiązania związane z konfiguracją oprogramowania i systemu i nie pomogą w przypadku wadliwego adaptera Bluetooth lub urządzenia zewnętrznego korzystającego z Bluetooth, które ma własne problemy sprzętowe.
-
Table of Contents
Dokładnie sprawdź, czy Bluetooth jest włączony w ustawieniach systemu Windows
Zanim spróbujesz czegoś bardziej skomplikowanego, najpierw upewnij się, że Bluetooth jest włączony w systemie Windows. Aby to zrobić, kliknij menu Start, a następnie przycisk Ustawienia z ikoną koła zębatego. Po wyświetleniu okna ustawień kliknij przycisk „Urządzenia”. Domyślnym wyborem w widoku urządzeń powinna być sekcja „Bluetooth i inne urządzenia”. Upewnij się, że włącznik / wyłącznik Bluetooth znajduje się w pozycji „włączony” po prawej stronie.
-
Odłącz, a następnie podłącz ponownie urządzenie zewnętrzne
W tym samym oknie Urządzenia, z otwartą sekcją Bluetooth, znajdź posiadane urządzenie, które nie będzie już działać poprawnie, kliknij, aby je zaznaczyć, a następnie kliknij przycisk „Usuń urządzenie”. Spowoduje to, że system Windows zapomni o tym urządzeniu i będziesz musiał dodać je ponownie.
Aby dodać właśnie usunięte urządzenie i miejmy nadzieję, że będzie działało poprawnie po ponownym dodaniu, kliknij przycisk ze znakiem plus u góry widoku, oznaczony jako „Dodaj Bluetooth lub inne urządzenie”. W małym oknie, które się pojawi, wybierz pierwszą pozycję menu - „Bluetooth”. Karta powinna ponownie przeskanować i ponownie znaleźć urządzenie, abyś mógł ponownie dodać je do konfiguracji systemu.
-
Zainstaluj ponownie sterownik karty Bluetooth
Kliknij prawym przyciskiem myszy przycisk menu Start i wybierz „Menedżer urządzeń”. W nowo otwartym oknie menedżera urządzeń znajdź i rozwiń kategorię urządzeń Bluetooth. Znajdź swój adapter, kliknij prawym przyciskiem myszy jego ikonę w menedżerze urządzeń i wybierz „Odinstaluj urządzenie”. W tym momencie po prostu ponowne uruchomienie systemu Windows powinno sprawić, że system znajdzie adapter Bluetooth, rozpozna go jako nowe urządzenie bez sterownika i automatycznie zainstaluje potrzebny sterownik.
Te trzy poprawki rozwiązują większość problemów z Bluetooth. Jeśli problemy nie ustąpią, może to oznaczać problem sprzętowy z kartą lub zewnętrznym urządzeniem obsługującym technologię Bluetooth.





