Javítsa ki a Bluetooth problémákat Windows rendszeren
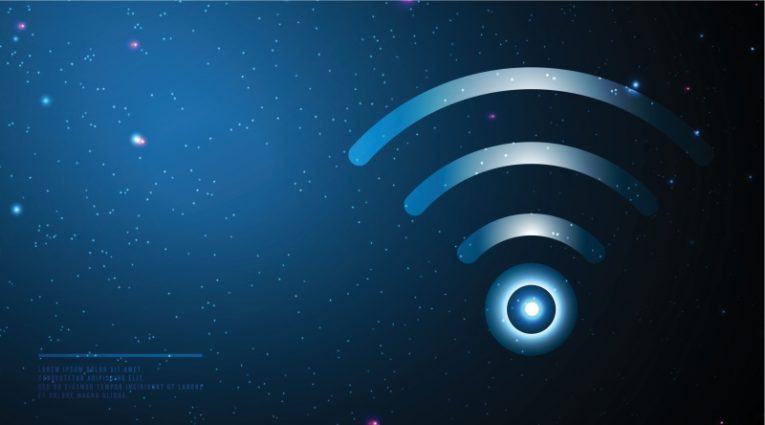
A Bluetooth-t számos számítógépes perifériával, köztük játékvezérlőkkel, egerekkel és headsetekkel való kommunikációra használják, hogy csak néhányat említsünk. Viszont viszonylag gyakori probléma, hogy a Bluetooth-adapter működőképes és nem találja meg az eszközöket.
Ez a cikk áttekint néhány olyan egyszerű megoldást, amellyel megpróbálhatja kiküszöbölni a Bluetooth-problémákat a Windows rendszerén. Ne feledje, hogy ezek mind a szoftverekkel és a rendszerkonfigurációval kapcsolatos megoldások, és nem segítenek egy hibás Bluetooth-adapter vagy a Bluetooth-ot használó külső eszköz esetében, amelynek saját hardverproblémái vannak.
-
Table of Contents
Ellenőrizze még egyszer, hogy a Bluetooth engedélyezve van-e a Windows beállításai között
Mielőtt bármi bonyolultabbat próbálna ki, először győződjön meg arról, hogy a Windows engedélyezve van-e a Bluetooth-on. Ehhez kattintson a Start menüre, majd a Beállítások gombra a fogaskerék ikonnal. Miután meglátta a beállítási ablakot, kattintson az "Eszközök" gombra. Az eszközök nézetben az alapértelmezett választás a "Bluetooth és más eszközök" szakasz legyen. Győződjön meg arról, hogy a Bluetooth be / ki kapcsolója "be" helyzetben van, jobbra.
-
Húzza ki, majd csatlakoztassa újra a külső eszközt
Ugyanebben az Eszközök ablakban, nyitva a Bluetooth szakaszt, keresse meg azt a készüléket, amely már nem működik megfelelően, kattintson a kiválasztására, majd kattintson az "Eszköz eltávolítása" gombra. Ettől a Windows elfelejti ezt az eszközt, és még egyszer hozzá kell adnia.
Az imént eltávolított eszköz hozzáadásához, és remélhetőleg az újbóli hozzáadás után megfelelően működik, kattintson a nézet tetején található pluszjel gombra, amely a "Bluetooth vagy más eszköz hozzáadása" feliratú. A megjelenő kis ablakban válassza ki az első menüpontot - "Bluetooth". Az adapterének újra kell vizsgálnia, és újra meg kell találnia az eszközét, így még egyszer hozzáadhatja a rendszer konfigurációjához.
-
Telepítse újra a Bluetooth adapter illesztőprogramját
Kattintson a jobb gombbal a Start menü gombra, és válassza az "Eszközkezelő" lehetőséget. Az újonnan megnyílt eszközkezelő ablakban keresse meg és bontsa ki a Bluetooth eszköz kategóriát. Keresse meg az adaptert, kattintson jobb gombbal az eszközkezelő ikonjára, és válassza az "Eszköz eltávolítása" lehetőséget. Ezen a ponton a Windows egyszerű újraindításával a rendszernek meg kell találnia a Bluetooth adaptert, illesztőprogram nélküli új eszközként kell felismernie és automatikusan telepítenie a szükséges illesztőprogramot.
Ez a három javítás rendezi a Bluetooth-problémák túlnyomó részét. Ha a problémája továbbra is fennáll, hardverprobléma lehet az adapterrel vagy a külső, Bluetooth-kompatibilis eszközzel.





