Risolvi i problemi Bluetooth su Windows
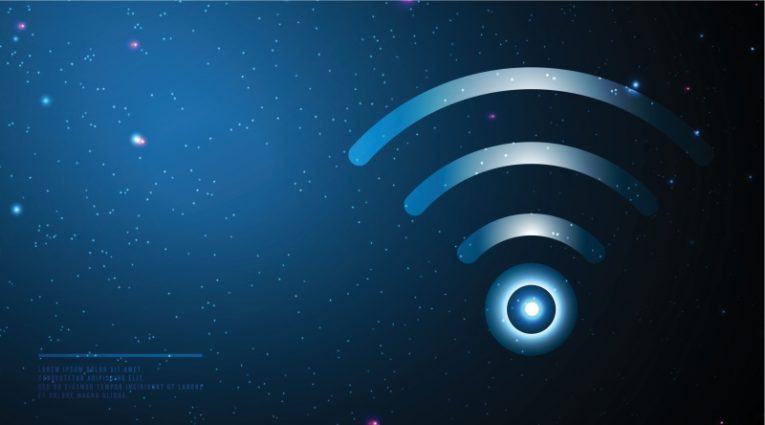
Il Bluetooth viene utilizzato per comunicare con un gran numero di periferiche per PC, inclusi controller di gioco, mouse e auricolari, solo per citarne alcuni. Tuttavia, è un problema relativamente comune avere l'adattatore Bluetooth che funziona e non riesce a trovare i dispositivi.
Questo articolo esaminerà alcune delle semplici soluzioni che puoi provare per eliminare eventuali problemi Bluetooth sul tuo sistema Windows. Tieni presente che quelle sono tutte soluzioni relative al software e alla configurazione del sistema e non aiuteranno con un adattatore Bluetooth difettoso o un dispositivo esterno che utilizza Bluetooth che ha problemi hardware propri.
-
Table of Contents
Controlla che il Bluetooth sia abilitato nelle impostazioni di Windows
Prima di provare qualcosa di più complicato, assicurati innanzitutto che il tuo Bluetooth sia abilitato in Windows. Per fare ciò, fai clic sul menu Start, quindi sul pulsante Impostazioni con l'icona dell'ingranaggio. Una volta visualizzata la finestra delle impostazioni, fai clic sul pulsante "Dispositivi". La selezione predefinita nella visualizzazione dei dispositivi dovrebbe essere la sezione "Bluetooth e altri dispositivi". Assicurati che il tuo interruttore Bluetooth On / Off sia in posizione "on", a destra.
-
Disconnetti, quindi ricollega il dispositivo esterno
Nella stessa finestra Dispositivi, con la sezione Bluetooth aperta, trova il dispositivo che hai che non funzionerebbe più correttamente, fai clic per selezionarlo e quindi fai clic sul pulsante "Rimuovi dispositivo". In questo modo Windows dimenticherà questo dispositivo e sarà necessario aggiungerlo di nuovo.
Per aggiungere il dispositivo che hai appena rimosso e, si spera, farlo funzionare correttamente una volta aggiunto di nuovo, fai clic sul pulsante con il segno più nella parte superiore della visualizzazione, etichettato "Aggiungi Bluetooth o altro dispositivo". Nella piccola finestra che si apre, seleziona la prima voce di menu - "Bluetooth". L'adattatore dovrebbe eseguire nuovamente la scansione e trovare di nuovo il dispositivo, in modo da poterlo aggiungere di nuovo alla configurazione del sistema.
-
Reinstallare il driver per l'adattatore Bluetooth
Fare clic con il pulsante destro del mouse sul pulsante del menu Start e selezionare "Gestione dispositivi". Nella finestra di gestione dispositivi appena aperta, trova ed espandi la categoria del dispositivo Bluetooth. Trova il tuo adattatore, fai clic destro sulla sua icona in Gestione dispositivi e seleziona "Disinstalla dispositivo". A questo punto, il semplice riavvio di Windows dovrebbe fare in modo che il sistema trovi l'adattatore Bluetooth, lo riconosca come un nuovo dispositivo senza driver e installi automaticamente il driver necessario.
Queste tre correzioni risolveranno la stragrande maggioranza dei tuoi problemi Bluetooth. Se i problemi persistono, potrebbe esserci un problema hardware con l'adattatore o il dispositivo esterno abilitato Bluetooth.





