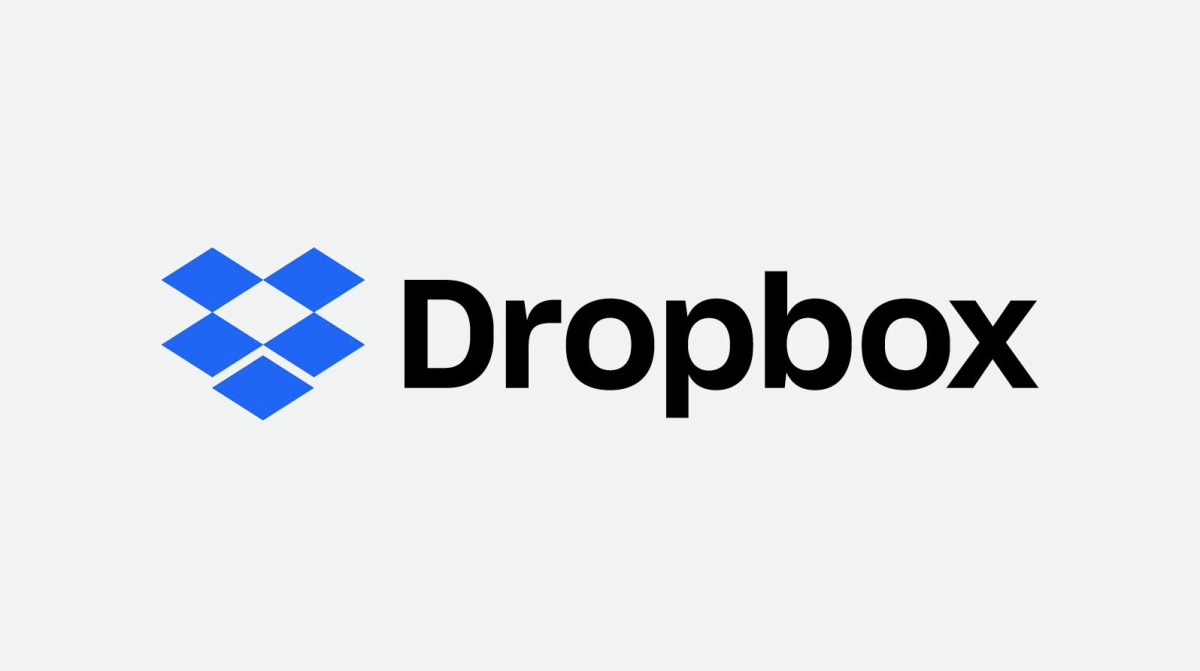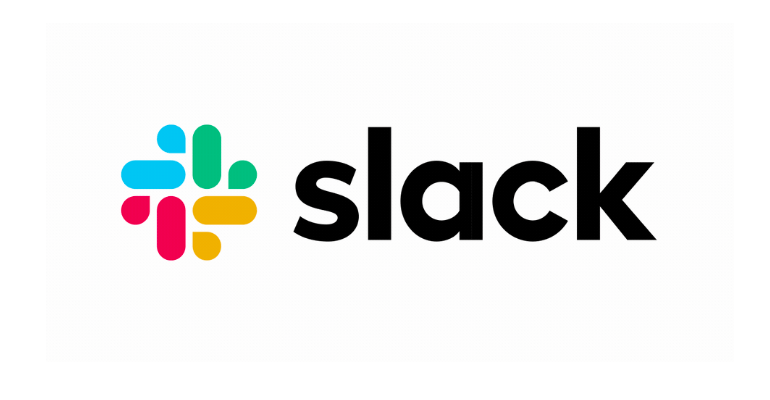How to Delete Files Shared on Slack on Windows 10
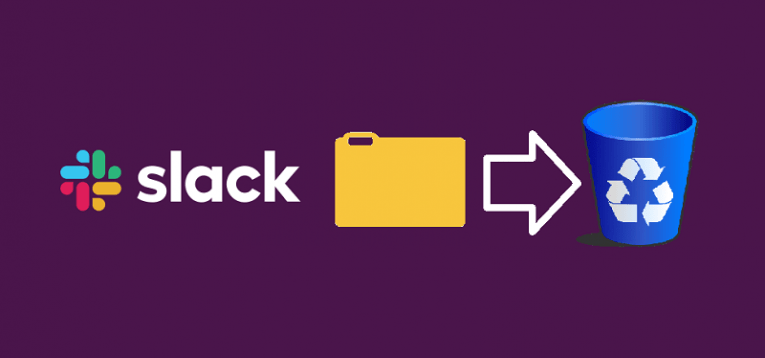
Slack is an extremely useful platform that enables and encourages collaboration and facilitates a comfortable working environment. It has been a hit with businesses due to both its utility, interactivity, and the ease with which it can be utilized.
One of the core features of the Slack app on Windows 10 is the ability to quickly and easily upload and share files in the chat, or on any of the available channels. This bolsters collaboration and expedites communication with colleagues.
Still, there are occasions when you may want to deny access to a file that you have previously shared with Slack. Whether it’s because you dragged and dropped the wrong file or the content you shared is currently less relevant than when you uploaded it, you may well find yourself wanting to remove it from Slack. You can do so quickly and easily, by following one of the two guides for deleting files shared via Slack provided below.
NOTE: Keep in mind that the Slack server you’re working on may have set procedures for the deletion of files. While manipulating any content you upload to Slack is possible by default, some companies don’t allow users to delete content uploaded by themselves or their colleagues. If you find yourself unable to delete any files of the files that you have uploaded to Slack, check with your server admin to see if they can assist you or clarify the situation.
How to Delete Files From a Slack Message you Sent
- Open Slack.
- Select the chat or channel containing the file that you wish to delete.
- Hover the mouse cursor over the image of the file you wish to delete. When the option pops up, select “More actions” from the top-right corner.
- Select the “Delete file” option.
- Choose “Yes, delete this file” to finish the job.
How to Delete Files From Slack Storage
- Open Slack.
- Select “Files” from the pane on the left.
- Navigate to the file you wish to delete.
- Select the name of the file to view its relevant information.
- Select the “More actions” (three-dotted) option located in the top-right corner.
- Select the “Delete file” option.
- Choose “Yes, delete this file” to finish the job.