Cómo eliminar archivos compartidos en Slack en Windows 10
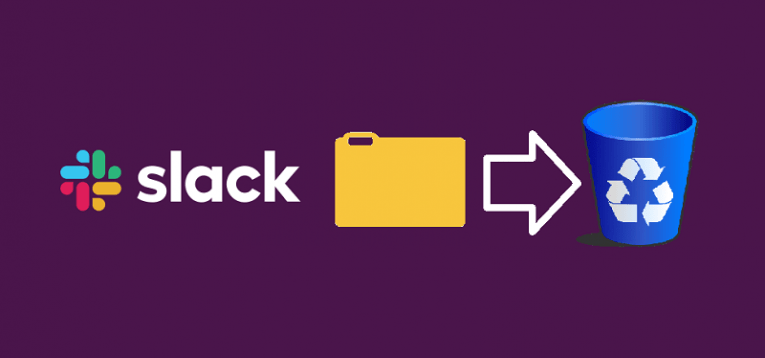
Slack es una plataforma extremadamente útil que permite y fomenta la colaboración y facilita un ambiente de trabajo cómodo. Ha sido un éxito entre las empresas debido a su utilidad, interactividad y la facilidad con la que puede utilizarse.
Una de las características principales de la aplicación Slack en Windows 10 es la capacidad de cargar y compartir archivos rápida y fácilmente en el chat o en cualquiera de los canales disponibles. Esto refuerza la colaboración y agiliza la comunicación con colegas.
Aún así, hay ocasiones en las que es posible que desee denegar el acceso a un archivo que haya compartido previamente con Slack. Ya sea porque arrastró y soltó el archivo incorrecto o porque el contenido que compartió es actualmente menos relevante que cuando lo cargó, es posible que desee eliminarlo de Slack. Puede hacerlo de manera rápida y fácil, siguiendo una de las dos guías para eliminar archivos compartidos a través de Slack que se proporcionan a continuación.
NOTA: Tenga en cuenta que el servidor Slack en el que está trabajando puede tener procedimientos establecidos para la eliminación de archivos. Si bien la manipulación de cualquier contenido que cargue en Slack es posible de forma predeterminada, algunas empresas no permiten que los usuarios eliminen contenido cargado por ellos mismos o sus colegas. Si no puede eliminar ningún archivo de los archivos que ha cargado en Slack, consulte con el administrador del servidor para ver si pueden ayudarlo o aclarar la situación.
Cómo eliminar archivos de un mensaje flojo que envió
- Slack abierto.
- Seleccione el chat o canal que contiene el archivo que desea eliminar.
- Pase el cursor del mouse sobre la imagen del archivo que desea eliminar. Cuando aparezca la opción, seleccione "Más acciones" en la esquina superior derecha.
- Seleccione la opción "Eliminar archivo".
- Elija "Sí, eliminar este archivo" para finalizar el trabajo.
Cómo eliminar archivos de Slack Storage
- Slack abierto.
- Seleccione "Archivos" en el panel de la izquierda.
- Navegue hasta el archivo que desea eliminar.
- Seleccione el nombre del archivo para ver su información relevante.
- Seleccione la opción "Más acciones" (tres puntos) ubicada en la esquina superior derecha.
- Seleccione la opción "Eliminar archivo".
- Elija "Sí, eliminar este archivo" para finalizar el trabajo.





