Kaip ištrinti failus, bendrinamus „Slack“ sistemoje „Windows 10“
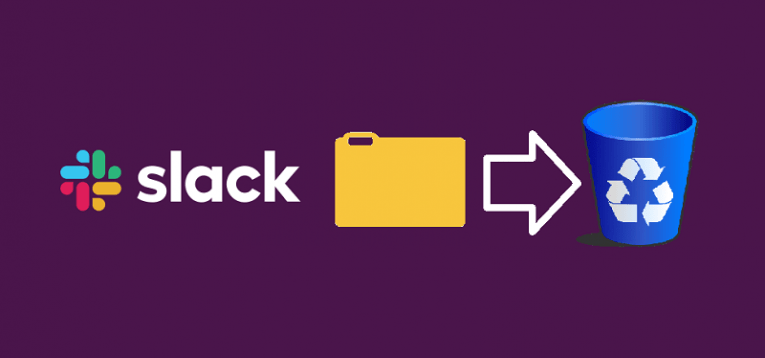
„Slack“ yra ypač naudinga platforma, įgalinanti ir skatinanti bendradarbiauti bei palengvinanti patogią darbo aplinką. Dėl verslo naudingumo, interaktyvumo ir dėl to, kad juo lengva naudotis, tai pakenkė įmonėms.
Viena iš pagrindinių „Slack“ programos „Windows 10“ funkcijų yra galimybė greitai ir lengvai įkelti ir dalytis failais pokalbio metu ar bet kuriuo iš galimų kanalų. Tai sustiprina bendradarbiavimą ir paspartina bendravimą su kolegomis.
Vis dėlto yra atvejų, kai gali tekti uždrausti prieigą prie failo, kurį anksčiau bendrinote su „Slack“. Nesvarbu, ar jūs vilkote ir numetėte neteisingą failą, arba turinys, kurį bendrinate, šiuo metu yra mažiau svarbus nei tada, kai jį įkėlėte, galbūt norėsite pašalinti jį iš „Slack“. Tai galite padaryti greitai ir lengvai, vadovaudamiesi vienu iš dviejų instrukcijų, kaip ištrinti failus, bendrinamus naudojant „Slack“, pateiktus žemiau.
PASTABA: atminkite, kad „Slack“ serveris, kuriame dirbate, gali būti nustatęs failų ištrynimo procedūras. Nors pagal nutylėjimą galima manipuliuoti bet kokiu jūsų įkeltu turiniu, kai kurios įmonės neleidžia vartotojams ištrinti jų pačių ar kolegų įkelto turinio. Jei negalite ištrinti jokių failų, kuriuos įkėlėte į „Slack“, pasiteiraukite savo serverio administratoriaus, jei jie gali jums padėti ar išsiaiškinti situaciją.
Kaip ištrinti failus iš slaptos žinutės, kurią jums atsiųsta
- Atidarykite „Slack“.
- Pasirinkite pokalbį arba kanalą, kuriame yra failas, kurį norite ištrinti.
- Užveskite pelės žymeklį ant norimo ištrinti failo paveikslėlio. Kai pasirodys parinktis, viršutiniame dešiniajame kampe pasirinkite „Daugiau veiksmų“.
- Pasirinkite parinktį „Ištrinti failą“.
- Norėdami baigti darbą, pasirinkite „Taip, ištrinti šį failą“.
Kaip ištrinti failus iš laisvos atminties
- Atidarykite „Slack“.
- Kairėje esančioje srityje pasirinkite „Failai“.
- Eikite į failą, kurį norite ištrinti.
- Pasirinkite failo pavadinimą, kad galėtumėte peržiūrėti atitinkamą informaciją.
- Viršutiniame dešiniajame kampe pasirinkite parinktį „Daugiau veiksmų“ (trijų taškų).
- Pasirinkite parinktį „Ištrinti failą“.
- Norėdami baigti darbą, pasirinkite „Taip, ištrinti šį failą“.





