Jak usunąć pliki udostępnione w systemie Slack w systemie Windows 10
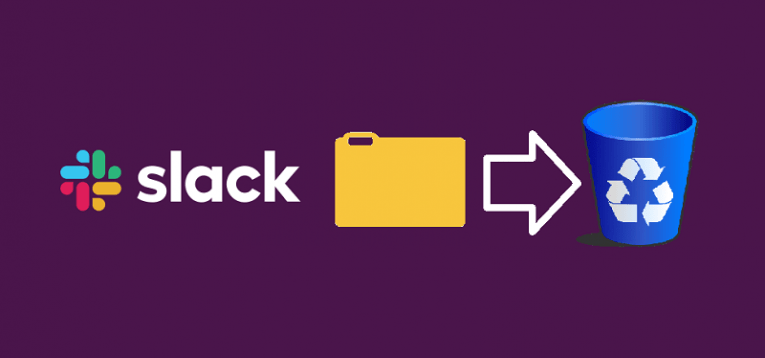
Slack to niezwykle przydatna platforma, która umożliwia i zachęca do współpracy oraz zapewnia komfortowe środowisko pracy. Jest hitem wśród firm, zarówno ze względu na swoją użyteczność, interaktywność, jak i łatwość, z jaką można z niego korzystać.
Jedną z podstawowych funkcji aplikacji Slack w systemie Windows 10 jest możliwość szybkiego i łatwego przesyłania i udostępniania plików na czacie lub na dowolnym z dostępnych kanałów. Zwiększa to współpracę i przyspiesza komunikację z kolegami.
Nadal jednak zdarzają się sytuacje, w których możesz odmówić dostępu do pliku, który wcześniej udostępniłeś Slackowi. Niezależnie od tego, czy to dlatego, że przeciągnąłeś i upuściłeś niewłaściwy plik, czy udostępniona zawartość jest obecnie mniej istotna niż podczas przesyłania, możesz chcieć usunąć go ze Slacka. Możesz to zrobić szybko i łatwo, postępując zgodnie z jednym z dwóch przewodników usuwania plików udostępnianych przez Slack podanymi poniżej.
UWAGA: Należy pamiętać, że serwer Slack, nad którym pracujesz, mógł mieć ustawione procedury usuwania plików. Podczas gdy manipulowanie treściami przesyłanymi do Slacka jest domyślnie możliwe, niektóre firmy nie pozwalają użytkownikom na usuwanie treści przesłanych przez nich samych lub ich współpracowników. Jeśli nie możesz usunąć żadnych plików z plików przesłanych do Slacka, skontaktuj się z administratorem serwera, aby dowiedzieć się, czy mogą ci pomóc lub wyjaśnić sytuację.
Jak usunąć pliki z wysłanej wiadomości Slack
- Otwórz luz.
- Wybierz czat lub kanał zawierający plik, który chcesz usunąć.
- Najedź kursorem myszy na obraz pliku, który chcesz usunąć. Gdy pojawi się opcja, wybierz „Więcej działań” w prawym górnym rogu.
- Wybierz opcję „Usuń plik”.
- Wybierz „Tak, usuń ten plik”, aby zakończyć zadanie.
Jak usunąć pliki ze Slack Storage
- Otwórz luz.
- Wybierz „Pliki” z panelu po lewej stronie.
- Przejdź do pliku, który chcesz usunąć.
- Wybierz nazwę pliku, aby wyświetlić odpowiednie informacje.
- Wybierz opcję „Więcej działań” (trzy kropki) znajdującą się w prawym górnym rogu.
- Wybierz opcję „Usuń plik”.
- Wybierz „Tak, usuń ten plik”, aby zakończyć zadanie.





