Come eliminare i file condivisi su Slack su Windows 10
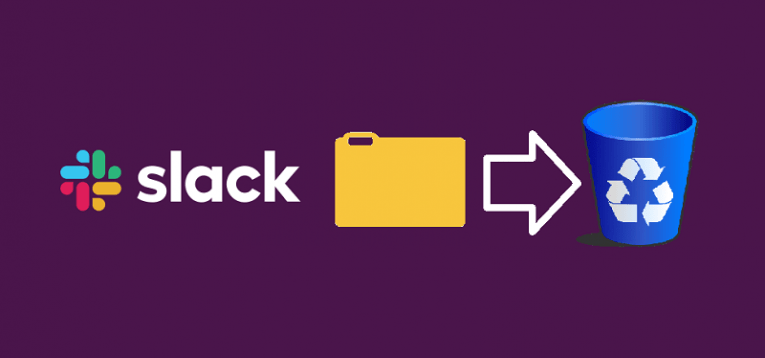
Slack è una piattaforma estremamente utile che consente e incoraggia la collaborazione e facilita un ambiente di lavoro confortevole. È stato un successo per le aziende sia per la sua utilità, l'interattività e la facilità con cui può essere utilizzato.
Una delle funzionalità principali dell'app Slack su Windows 10 è la possibilità di caricare e condividere rapidamente e facilmente file nella chat o su uno dei canali disponibili. Ciò rafforza la collaborazione e accelera la comunicazione con i colleghi.
Tuttavia, ci sono occasioni in cui potresti voler negare l'accesso a un file che hai precedentemente condiviso con Slack. Che sia perché hai trascinato e rilasciato il file sbagliato o il contenuto che hai condiviso è attualmente meno pertinente rispetto a quando lo hai caricato, potresti ritrovarti a voler rimuoverlo da Slack. Puoi farlo in modo rapido e semplice, seguendo una delle due guide per eliminare i file condivisi tramite Slack forniti di seguito.
NOTA: tieni presente che il server Slack su cui stai lavorando potrebbe aver impostato delle procedure per l'eliminazione dei file. Mentre la manipolazione dei contenuti caricati su Slack è possibile per impostazione predefinita, alcune aziende non consentono agli utenti di eliminare i contenuti caricati da loro stessi o dai loro colleghi. Se non riesci a eliminare alcun file dei file che hai caricato su Slack, controlla con l'amministratore del tuo server per vedere se possono aiutarti o chiarire la situazione.
Come eliminare i file da un messaggio lento inviato
- Open Slack.
- Seleziona la chat o il canale contenente il file che desideri eliminare.
- Passa il cursore del mouse sull'immagine del file che desideri eliminare. Quando viene visualizzata l'opzione, seleziona "Altre azioni" nell'angolo in alto a destra.
- Seleziona l'opzione "Elimina file".
- Scegli "Sì, elimina questo file" per terminare il lavoro.
Come eliminare i file dallo spazio di archiviazione lento
- Open Slack.
- Seleziona "File" dal riquadro a sinistra.
- Passare al file che si desidera eliminare.
- Seleziona il nome del file per visualizzare le informazioni pertinenti.
- Seleziona l'opzione "Altre azioni" (a tre punte) situata nell'angolo in alto a destra.
- Seleziona l'opzione "Elimina file".
- Scegli "Sì, elimina questo file" per terminare il lavoro.





