So löschen Sie auf Slack unter Windows 10 freigegebene Dateien
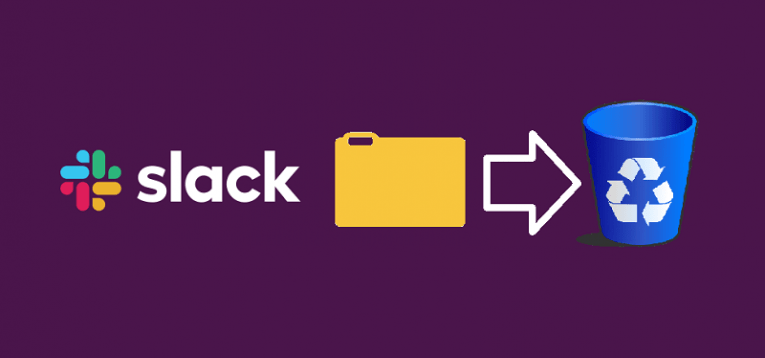
Slack ist eine äußerst nützliche Plattform, die die Zusammenarbeit ermöglicht und fördert und ein komfortables Arbeitsumfeld ermöglicht. Es war ein Hit für Unternehmen, sowohl aufgrund seiner Nützlichkeit, Interaktivität als auch der Leichtigkeit, mit der es verwendet werden kann.
Eine der Hauptfunktionen der Slack-App unter Windows 10 ist die Möglichkeit, Dateien schnell und einfach im Chat oder auf einem der verfügbaren Kanäle hochzuladen und freizugeben. Dies stärkt die Zusammenarbeit und beschleunigt die Kommunikation mit Kollegen.
Es gibt jedoch Fälle, in denen Sie möglicherweise den Zugriff auf eine Datei verweigern möchten, die Sie zuvor für Slack freigegeben haben. Unabhängig davon, ob Sie die falsche Datei per Drag & Drop verschoben haben oder der von Ihnen freigegebene Inhalt derzeit weniger relevant ist als beim Hochladen, möchten Sie ihn möglicherweise aus Slack entfernen. Sie können dies schnell und einfach tun, indem Sie einer der beiden unten aufgeführten Anleitungen zum Löschen von Dateien folgen, die über Slack freigegeben wurden.
HINWEIS: Beachten Sie, dass auf dem Slack-Server, an dem Sie arbeiten, möglicherweise Verfahren zum Löschen von Dateien festgelegt sind. Während das Bearbeiten von Inhalten, die Sie in Slack hochladen, standardmäßig möglich ist, erlauben einige Unternehmen Benutzern nicht, von sich selbst oder ihren Kollegen hochgeladene Inhalte zu löschen. Wenn Sie feststellen, dass Sie keine Dateien der Dateien löschen können, die Sie auf Slack hochgeladen haben, wenden Sie sich an Ihren Serveradministrator, um zu erfahren, ob diese Ihnen helfen oder die Situation klären können.
So löschen Sie Dateien aus einer von Ihnen gesendeten Slack-Nachricht
- Slack öffnen.
- Wählen Sie den Chat oder Kanal mit der Datei aus, die Sie löschen möchten.
- Bewegen Sie den Mauszeiger über das Bild der Datei, die Sie löschen möchten. Wenn die Option angezeigt wird, wählen Sie oben rechts "Weitere Aktionen".
- Wählen Sie die Option "Datei löschen".
- Wählen Sie "Ja, diese Datei löschen", um den Auftrag abzuschließen.
So löschen Sie Dateien aus dem Slack Storage
- Slack öffnen.
- Wählen Sie im linken Bereich "Dateien" aus.
- Navigieren Sie zu der Datei, die Sie löschen möchten.
- Wählen Sie den Namen der Datei aus, um die relevanten Informationen anzuzeigen.
- Wählen Sie die Option "Weitere Aktionen" (dreipunktig) in der oberen rechten Ecke.
- Wählen Sie die Option "Datei löschen".
- Wählen Sie "Ja, diese Datei löschen", um den Auftrag abzuschließen.





