Problem z „Audio nie działa w Discordzie”
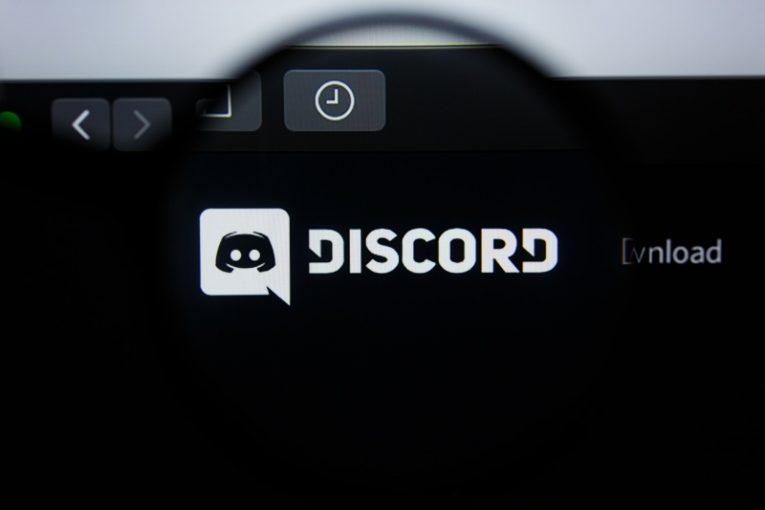
Z biegiem czasu Discord ewoluował z platformy czatu głosowego ściśle zorientowanego na graczy w coś w rodzaju centrum społecznościowego, które obejmuje serwery tekstowe i głosowe dla zawsze hobby, zainteresowań i fanów. Popularność platformy przyciągnęła ogromną liczbę użytkowników - na koniec 2020 roku z Discorda korzysta grubo ponad 300 milionów osób.
Oczywiście wielu użytkowników oznacza, że procent z nich będzie miał problemy z korzystaniem z niektórych funkcji platformy. W tym artykule znajdziesz kilka szybkich wskazówek, jak rozwiązać potencjalne problemy z dźwiękiem w kliencie Discord lub podczas korzystania z Discord za pośrednictwem karty przeglądarki.
-
Table of Contents
Sprawdź raport o stanie serwera Discord
Discord utrzymuje stronę, która monitoruje dostępność szeregu komponentów i usług związanych z aplikacją. Zanim zaczniesz martwić się zauważonymi problemami, odwiedź discordstatus.com i sprawdź stan serwerów głosowych w Twoim regionie. Jeśli występują przerwy w dostawie, najprawdopodobniej są one spowodowane tymi problemami i będziesz musiał poczekać na ich naprawienie.
-
Sprawdź, czy jesteś wyciszony lub ogłuszony w Discordzie
Chociaż może się to wydawać banalne, sprawdź dokładnie, czy nie jesteś wyciszony lub ogłuszony w kliencie Discord. Kombinacje klawiszy skrótu do wyciszania / włączania wyciszenia lub ogłuszania / unieruchamiania siebie w kliencie to odpowiednio Control + Shift + M i Control + Shift + D.
-
Sprawdź mikser głośności systemu
Upewnij się, że nie wyciszyłeś aplikacji Discord i zapomniałeś o niej. Kliknij prawym przyciskiem myszy ikonę głośnika na pasku zadań obok zegara systemowego, a następnie wybierz opcję „Otwórz mikser głośności”. Znajdź ikonę Discord na liście aplikacji, przewijając w prawo, jeśli potrzebujesz, i upewnij się, że Discord nie został wyciszony w mikserze.
-
Zaktualizuj klienta Discord lub przeglądarkę
Upewnij się, że Twój klient Discord lub Twoja przeglądarka, jeśli używasz Discord na karcie przeglądarki, mają zainstalowane najnowsze wersje odpowiedniego oprogramowania.
-
Uruchom ponownie klienta, przeglądarkę i system
Spróbuj ponownie uruchomić klienta Discord lub przeglądarkę, w której używasz Discord. Jeśli to nie pomoże, w końcu spróbuj ponownie uruchomić cały system.
-
Zainstaluj ponownie sterowniki audio
W nowoczesnym systemie instalacja karty dźwiękowej powinna być procesem zautomatyzowanym, chyba że dysponujesz profesjonalną, dyskretną kartą dźwiękową z dodatkowymi interfejsami dla sprzętu rejestrującego. Możesz kliknąć prawym przyciskiem myszy ikonę menu Start, wybrać „Menedżer urządzeń” z menu, które się pojawi, i przejść do sekcji „Kontrolery dźwięku, wideo i gier”.
Znajdź zainstalowane urządzenie audio na liście, kliknij je prawym przyciskiem myszy i wybierz „Odinstaluj urządzenie”. Późniejsze ponowne uruchomienie komputera powinno umożliwić systemowi Windows wykonanie nowej instalacji sterownika i rozwiązanie wielu potencjalnych problemów.





