Проблема "Не работает звук в Discord"
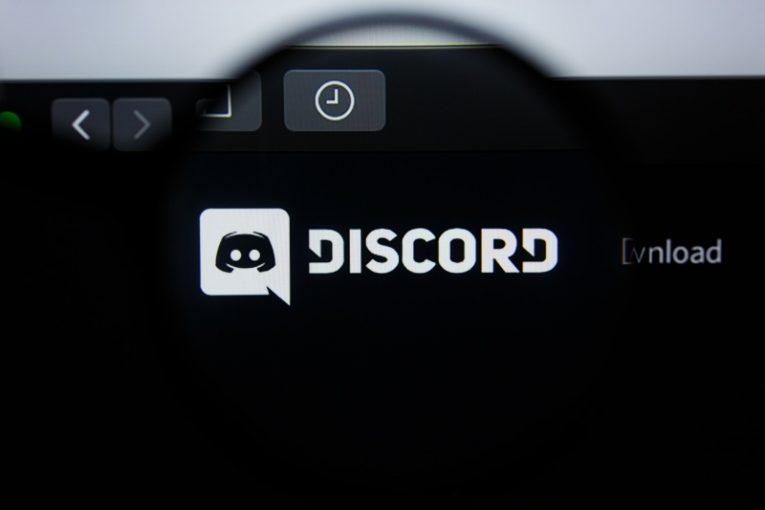
Со временем Discord превратился из платформы голосового чата, ориентированной исключительно на геймеров, в нечто вроде социального центра, включающего текстовые и голосовые серверы для любых хобби, интересов и фандома. Популярность платформы привлекла огромное количество пользователей - по состоянию на конец 2020 года Discord используют более 300 миллионов человек.
Конечно, большое количество пользователей означает, что у некоторого процента из них возникнут проблемы с использованием определенных функций платформы. Эта статья даст вам несколько быстрых советов о том, как исправить потенциальные проблемы со звуком в вашем клиенте Discord или при использовании Discord через вкладку браузера.
-
Table of Contents
Проверьте отчет о статусе сервера Discord
Discord поддерживает страницу, на которой отслеживается время безотказной работы ряда компонентов и служб, связанных с приложением. Прежде чем вы начнете беспокоиться о любых предполагаемых проблемах, обязательно посетите discordstatus.com и проверьте состояние голосовых серверов вашего региона. Если случаются сбои, скорее всего, ваши проблемы связаны с ними, и вам нужно будет дождаться их исправления.
-
Проверьте, не отключен ли звук в Discord.
Хотя это может показаться чем-то тривиальным, обязательно дважды проверьте, не отключен ли звук или нет звука внутри клиента Discord. Комбинации горячих клавиш для отключения / включения звука или отключения / отключения звука в клиенте: Control + Shift + M и Control + Shift + D соответственно.
-
Проверьте микшер громкости вашей системы
Убедитесь, что вы не отключили звук в приложении Discord и не забыли об этом. Щелкните правой кнопкой мыши значок динамика на панели задач рядом с системными часами, затем выберите «Открыть микшер громкости». Найдите значок Discord в списке приложений, прокручивая вправо, если вам нужно, и убедитесь, что Discord не отключен в микшере.
-
Обновите клиент Discord или ваш браузер
Убедитесь, что ваш клиент Discord или ваш браузер, если вы используете Discord на вкладке браузера, работают с последними версиями соответствующего программного обеспечения.
-
Перезагрузите клиент, браузер и систему
Попробуйте перезапустить клиент Discord или браузер, в котором вы используете Discord. Если это не помогает, попробуйте, наконец, перезагрузить всю систему.
-
Переустановите аудио драйверы
В современной системе установка звуковой карты должна быть автоматизированным процессом, если у вас нет профессиональной дискретной звуковой карты с дополнительными интерфейсами для записывающего оборудования. Вы можете щелкнуть правой кнопкой мыши значок меню «Пуск», выбрать «Диспетчер устройств» в появившемся меню и перейти в раздел «Звуковые, видео и игровые контроллеры».
Найдите установленное аудиоустройство в списке, щелкните его правой кнопкой мыши и выберите «Удалить устройство». После этого перезагрузка компьютера должна позволить Windows выполнить новую установку драйвера и решить множество потенциальных проблем.





