Что такое экран приложений и данных на iPhone и как им пользоваться
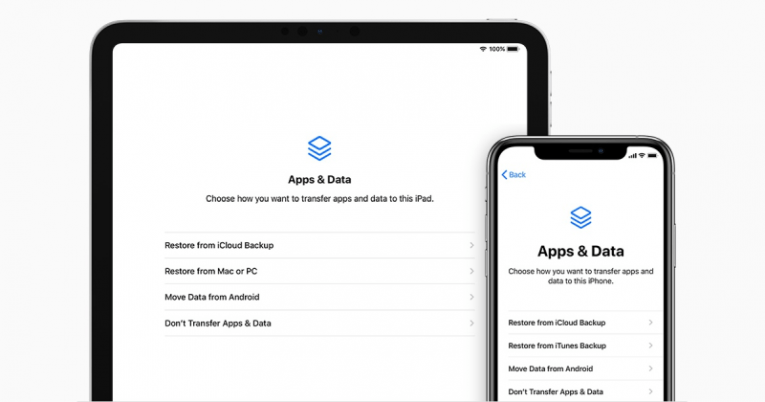
Экран «Приложения и данные» - одно из самых важных меню на iPhone, которое позволяет пользователям выполнять ряд важных задач с помощью устройства. Вы можете использовать экран «Приложения и данные» для передачи права собственности на устройство, а также для восстановления устройства с помощью облачных сервисов Apple в iCloud или переноса облачной резервной копии на новое устройство.
Возможно, наиболее частым использованием экрана приложений и данных будет восстановление устройства и его чистка. Чтобы впервые попасть на этот экран на новом iPhone, вам нужно сначала выполнить небольшую предварительную настройку. Как только вы увидите начальный загрузочный экран «Hello», вы выбрали язык и регион своего устройства, настроили Wi-Fi и Face или Touch ID. После того, как вы выполнили эти начальные шаги, вы попадете на экран приложений и данных. Здесь вы сможете перенести данные с устройства Android, если вам это нужно и раньше вы использовали телефон Android.
После завершения первоначальной настройки вы также можете получить доступ к тому же экрану приложений и данных. Для этого вам нужно перейти в «Настройки»> «Основные»> «Сброс» и выбрать «Стереть все содержимое и настройки». Для перехода к следующему экрану вам потребуется ввести свой пароль. Конечно, выбор этого параметра приведет к удалению всего с вашего iPhone, поэтому вам нужно будет убедиться, что вы создали резервную копию своего телефона в службах iCloud или iTunes, прежде чем продолжить, чтобы не потерять какие-либо важные данные . Если вы выберете это, ваше устройство будет очищено до заводского состояния по умолчанию, и вам нужно будет выполнить шаги настройки, описанные выше.
Если вы хотите восстановить устройство из резервной копии на новый iPhone, используя резервную копию на экране приложений и данных, выполните следующие действия:
- Загрузите iPhone и пропустите экран «Привет».
- Следуйте инструкциям по начальной настройке, отображаемым на экране iPhone, пока не дойдете до экрана «Приложения и данные».
- В экранном меню выберите «Восстановить из iCloud».
- Войдите, используя свой Apple ID, чтобы получить доступ к службе iCloud.
- Выберите резервную копию, хранящуюся в облаке. Если у вас есть несколько резервных копий устройств, убедитесь, что вы выбрали правильный, используя временные метки в качестве ориентира.
- Как только появится запрос, снова войдите в систему, используя свой Apple ID, чтобы восстановить все приложения и предыдущие покупки, сделанные на устройстве, резервную копию которого вы используете.
- Оставайтесь на связи с Интернетом и дождитесь полного заполнения индикатора выполнения. Если вы потеряете соединение Wi-Fi, процесс загрузки будет сохранен и может быть возобновлен с этого момента.
Как только полоса заполнится, ваше старое устройство должно быть полностью восстановлено и развернуто на вашем новом iPhone. Любые большие файлы, такие как многочисленные музыкальные треки и приложения, будут медленно синхронизироваться и повторно загружаться на ваш новый iPhone в течение следующих нескольких часов или дней, в зависимости от их количества и размера.





