Cos'è la schermata App e dati su iPhone e come usarla
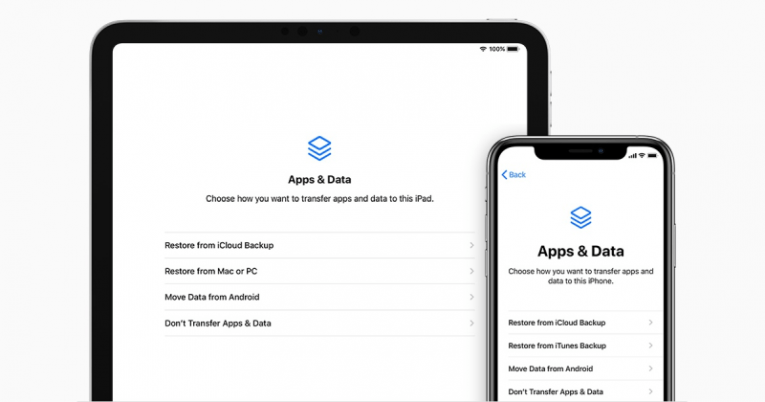
La schermata App e dati è uno dei menu più importanti su un iPhone che consente agli utenti di eseguire una serie di attività cruciali con il dispositivo. Puoi utilizzare la schermata App e dati per trasferire la proprietà del dispositivo, nonché per ripristinare il dispositivo utilizzando i servizi cloud Apple in iCloud o migrare un backup cloud su un nuovo dispositivo.
Forse l'uso più comune che avrai per la schermata App e dati sarà quello di ripristinare il dispositivo e pulirlo. Per accedere prima a questa schermata su un iPhone nuovo di zecca, devi prima eseguire un po 'di configurazione preliminare. Una volta visualizzata la schermata iniziale di avvio "Hello", hai selezionato la lingua e la regione del tuo dispositivo, configurato il Wi-Fi e Face o Touch ID. Dopo aver eseguito questi passaggi iniziali, verrai portato alla schermata App e dati. Qui sarai in grado di migrare i dati da un dispositivo Android, se necessario e hai già utilizzato un telefono Android.
Una volta completata la configurazione iniziale, puoi anche accedere alla stessa schermata App e dati. Per farlo, devi accedere a Impostazioni> Generali> Ripristina e scegliere "Cancella tutto il contenuto e le impostazioni". Ciò richiederà di digitare il codice di accesso per accedere alla schermata successiva. Ovviamente, la scelta di questa opzione cancellerà tutto dal tuo iPhone, quindi dovrai assicurarti di aver eseguito il backup del telefono sui servizi iCloud o iTunes prima di procedere, in modo da non perdere dati importanti . Se scegli di farlo, il tuo dispositivo verrà cancellato allo stato predefinito di fabbrica e dovrai eseguire i passaggi di configurazione descritti sopra.
Se desideri ripristinare il dispositivo di cui è stato eseguito il backup su un nuovo iPhone utilizzando il potrebbe eseguire il backup tramite la schermata App e dati, segui questi passaggi:
- Avvia l'iPhone e supera la schermata "Hello".
- Segui le istruzioni di configurazione iniziale mostrate sullo schermo del tuo iPhone fino a raggiungere la schermata App e dati.
- Seleziona "Ripristina da iCloud" dal menu su schermo.
- Accedi utilizzando il tuo ID Apple per accedere al servizio iCloud.
- Seleziona un backup archiviato nel cloud. Se disponi di più backup del dispositivo, assicurati di scegliere quello corretto, utilizzando i timestamp come guida.
- Quando viene visualizzato il messaggio, accedi nuovamente utilizzando il tuo ID Apple, per ripristinare eventuali app e acquisti precedenti effettuati sul dispositivo di cui stai utilizzando il backup.
- Rimani connesso a Internet e attendi che la barra di avanzamento si riempia completamente. In caso di perdita della connessione wi-fi, l'avanzamento del download verrà salvato e potrà essere ripreso da quel punto.
Una volta riempita la barra, il tuo vecchio dispositivo dovrebbe essere completamente ripristinato e distribuito sul tuo nuovo iPhone. Tutti i file di grandi dimensioni come numerosi brani musicali e app verranno sincronizzati e scaricati nuovamente sul tuo nuovo iPhone nel corso delle prossime ore o giorni, a seconda del numero e delle dimensioni.





