Qu'est-ce que l'écran Applications et données sur iPhone et comment l'utiliser
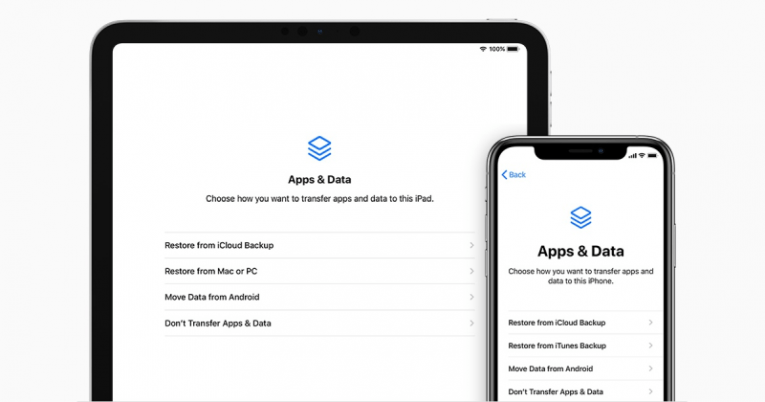
L'écran Applications et données est l'un des menus les plus importants sur un iPhone qui permet aux utilisateurs d'effectuer un certain nombre de tâches cruciales avec l'appareil. Vous pouvez utiliser l'écran Applications et données pour transférer la propriété de l'appareil, ainsi que pour restaurer l'appareil à l'aide des services cloud Apple dans iCloud ou pour migrer une sauvegarde cloud vers un nouvel appareil.
L'utilisation la plus courante de l'écran Applications et données sera peut-être de restaurer l'appareil et de l'essuyer. Pour accéder d'abord à cet écran sur un tout nouvel iPhone, vous devez d'abord effectuer une configuration préliminaire. Une fois que vous voyez l'écran de démarrage initial «Bonjour», vous avez sélectionné la langue et la région de votre appareil, configuré le Wi-Fi et Face ou Touch ID. Une fois que vous avez franchi ces étapes initiales, vous serez amené à l'écran Applications et données. Ici, vous pourrez migrer des données depuis un appareil Android, si vous en avez besoin et avez déjà utilisé un téléphone Android.
Une fois la configuration initiale terminée, vous pouvez également accéder au même écran Applications et données. Pour ce faire, vous devez accéder à Paramètres> Général> Réinitialiser et choisissez «Effacer tout le contenu et les paramètres». Cela vous obligera à saisir votre mot de passe pour accéder à l'écran suivant. Bien sûr, choisir cette option effacera tout de votre iPhone, vous devrez donc vous assurer que vous avez sauvegardé votre téléphone sur les services iCloud ou iTunes avant de continuer, afin de ne pas perdre de données importantes . Si vous choisissez de le faire, votre appareil sera réinitialisé à son état d'usine par défaut et vous devrez suivre les étapes de configuration décrites ci-dessus.
Si vous souhaitez restaurer votre appareil sauvegardé sur un nouvel iPhone à l'aide de la sauvegarde possible via l'écran Applications et données, procédez comme suit:
- Démarrez l'iPhone et passez l'écran "Hello".
- Suivez les instructions de configuration initiale affichées sur l'écran de votre iPhone jusqu'à ce que vous atteigniez l'écran Applications et données.
- Sélectionnez «Restaurer à partir d'iCloud» dans le menu à l'écran.
- Connectez-vous à l'aide de votre identifiant Apple pour accéder au service iCloud.
- Sélectionnez une sauvegarde stockée dans le cloud. Si vous disposez de plusieurs sauvegardes de périphériques, assurez-vous de choisir la bonne, en utilisant les horodatages comme guide.
- Une fois l'invite affichée, connectez-vous à nouveau à l'aide de votre identifiant Apple pour restaurer les applications et les achats précédents effectués sur l'appareil dont vous utilisez la sauvegarde.
- Restez connecté à Internet et attendez que la barre de progression se remplisse complètement. Au cas où vous perdriez votre connexion Wi-Fi, la progression du téléchargement sera enregistrée et pourra être reprise à partir de ce point.
Une fois la barre remplie, votre ancien appareil devrait être entièrement restauré et déployé sur votre nouvel iPhone. Tous les fichiers volumineux tels que de nombreuses pistes de musique et applications seront lentement synchronisés et téléchargés à nouveau sur votre nouvel iPhone au cours des heures ou des prochains jours, en fonction de leur nombre et de leur taille.





