Hva er app- og dataskjermen på iPhone og hvordan du bruker det
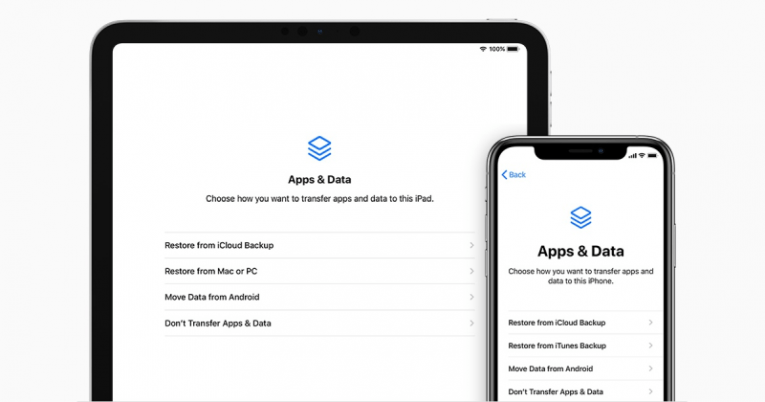
App- og dataskjermen er en av de viktigste menyene på en iPhone som lar brukerne utføre en rekke viktige oppgaver med enheten. Du kan bruke Apps and Data-skjermen til å overføre eierskapet til enheten, samt å gjenopprette enheten ved hjelp av Apple-skytjenester i iCloud eller migrere en sky-sikkerhetskopi til en ny enhet.
Kanskje den vanligste bruken du vil ha for Apps og Data-skjermen, er å gjenopprette enheten og tørke den ren. For å først komme til denne skjermen på en helt ny iPhone, må du gjøre litt foreløpig oppsett først. Når du ser den første oppstartsskjermen "Hello", har du valgt enhetens språk og region, satt opp wi-fi og Face eller Touch ID. Når du har gått gjennom de første trinnene, blir du ført til skjermbildet Apps og Data. Her vil du kunne overføre data fra en Android-enhet, hvis du trenger det og brukte en Android-telefon før.
Når førstegangsoppsettet er gjort, kan du også få tilgang til samme app- og dataskjerm. For å gjøre det, må du navigere til Innstillinger> Generelt> Tilbakestill og velg "Slett alt innhold og innstillinger". Dette krever at du skriver inn passordet ditt for å komme til neste skjermbilde. Hvis du velger dette alternativet, vil du selvfølgelig slette alt fra iPhone, så du må sørge for at du har sikkerhetskopiert telefonen til iCloud- eller iTunes-tjenestene før du fortsetter, for ikke å miste viktige data . Hvis du velger å gjøre dette, vil enheten din bli slettet til fabrikkstandard, og du må gå gjennom installasjonstrinnene beskrevet ovenfor.
Hvis du vil gjenopprette den sikkerhetskopierte enheten til en ny iPhone ved hjelp av sikkerhetskopien via app- og dataskjermen, følger du disse trinnene:
- Start opp iPhone og kom forbi "Hello" -skjermen.
- Følg de innledende installasjonsinstruksjonene som vises på iPhone-skjermen til du kommer til app- og dataskjermbildet.
- Velg "Gjenopprett fra iCloud" fra skjermmenyen.
- Logg på med Apple-ID-en din for å få tilgang til iCloud-tjenesten.
- Velg en sikkerhetskopi som er lagret i skyen. Hvis du har flere sikkerhetskopier av enheter, må du sørge for at du velger den riktige med tidsstemplene som guide.
- Når ledeteksten kommer opp, logger du på med Apple-ID-en din på nytt for å gjenopprette eventuelle apper og tidligere kjøp som er gjort på enheten hvis sikkerhetskopi du bruker.
- Hold kontakten med Internett og vent til fremdriftslinjen fylles helt. Hvis du mister wi-fi-tilkoblingen, lagres nedlastingsfremdriften og kan gjenopptas fra det tidspunktet.
Når linjen er fylt, skal den gamle enheten din være fullstendig gjenopprettet og distribuert på din nye iPhone. Eventuelle store filer som mange musikkspor og apper vil sakte synkroniseres og lastes ned på din nye iPhone i løpet av de neste timene eller dagene, avhengig av antall og størrelse.





