Was ist der Apps- und Datenbildschirm auf dem iPhone und wie wird er verwendet?
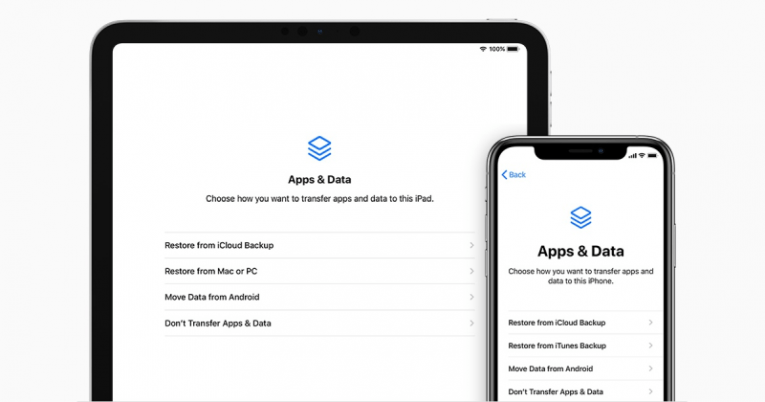
Der Bildschirm Apps und Daten ist eines der wichtigsten Menüs auf einem iPhone, mit dem Benutzer eine Reihe wichtiger Aufgaben mit dem Gerät ausführen können. Sie können den Bildschirm Apps und Daten verwenden, um den Besitz des Geräts zu übertragen sowie das Gerät mithilfe von Apple Cloud-Diensten in der iCloud wiederherzustellen oder eine Cloud-Sicherung auf ein neues Gerät zu migrieren.
Möglicherweise wird der Bildschirm "Apps und Daten" am häufigsten verwendet, um das Gerät wiederherzustellen und sauber zu wischen. Um auf einem brandneuen iPhone zuerst zu diesem Bildschirm zu gelangen, müssen Sie zunächst einige Vorbereitungen treffen. Sobald der Startbildschirm "Hallo" angezeigt wird, haben Sie die Sprache und Region Ihres Geräts ausgewählt, WLAN und die Gesichts- oder Touch-ID eingerichtet. Sobald Sie diese ersten Schritte ausgeführt haben, werden Sie zum Bildschirm Apps und Daten weitergeleitet. Hier können Sie Daten von einem Android-Gerät migrieren, wenn Sie zuvor ein Android-Telefon benötigen und verwendet haben.
Sobald die Ersteinrichtung abgeschlossen ist, können Sie auch auf denselben Bildschirm für Apps und Daten zugreifen. Dazu müssen Sie zu Einstellungen> Allgemein> Zurücksetzen navigieren und "Alle Inhalte und Einstellungen löschen" auswählen. Dazu müssen Sie Ihren Passcode eingeben, um zum nächsten Bildschirm zu gelangen. Wenn Sie diese Option auswählen, wird natürlich alles von Ihrem iPhone gelöscht. Sie müssen daher sicherstellen, dass Sie Ihr Telefon bei den iCloud- oder iTunes-Diensten gesichert haben, bevor Sie fortfahren, um keine wichtigen Daten zu verlieren . Wenn Sie sich dazu entscheiden, wird Ihr Gerät auf den werkseitigen Standardzustand zurückgesetzt und Sie müssen die oben beschriebenen Einrichtungsschritte ausführen.
Gehen Sie folgendermaßen vor, wenn Sie Ihr gesichertes Gerät auf einem neuen iPhone wiederherstellen möchten, indem Sie das Backup über den Bildschirm "Apps und Daten" verwenden können:
- Starten Sie das iPhone und passieren Sie den Bildschirm "Hallo".
- Befolgen Sie die Anweisungen zur Ersteinrichtung auf Ihrem iPhone-Bildschirm, bis Sie zum Bildschirm Apps und Daten gelangen.
- Wählen Sie "Von iCloud wiederherstellen" aus dem Bildschirmmenü.
- Melden Sie sich mit Ihrer Apple ID an, um auf den iCloud-Dienst zuzugreifen.
- Wählen Sie ein in der Cloud gespeichertes Backup aus. Wenn Sie mehrere Gerätesicherungen haben, stellen Sie sicher, dass Sie die richtige auswählen, wobei Sie die Zeitstempel als Leitfaden verwenden.
- Sobald die Eingabeaufforderung angezeigt wird, melden Sie sich erneut mit Ihrer Apple ID an, um alle Apps und früheren Käufe wiederherzustellen, die auf dem Gerät getätigt wurden, dessen Backup Sie verwenden.
- Bleiben Sie mit dem Internet verbunden und warten Sie, bis der Fortschrittsbalken vollständig ausgefüllt ist. Falls Sie Ihre Wi-Fi-Verbindung verlieren, wird der Download-Fortschritt gespeichert und kann ab diesem Zeitpunkt fortgesetzt werden.
Sobald die Leiste gefüllt ist, sollte Ihr altes Gerät vollständig wiederhergestellt und auf Ihrem neuen iPhone bereitgestellt werden. Große Dateien wie zahlreiche Musiktitel und Apps werden im Laufe der nächsten Stunden oder Tage je nach Anzahl und Größe langsam synchronisiert und auf Ihrem neuen iPhone erneut heruntergeladen.





