Vad är app- och dataskärmen på iPhone och hur man använder det
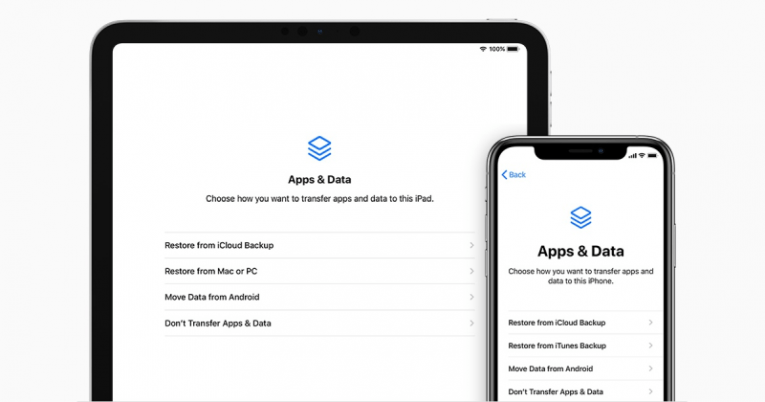
Skärmen Appar och data är en av de viktigaste menyerna på en iPhone som tillåter användare att utföra ett antal viktiga uppgifter med enheten. Du kan använda appar- och dataskärmen för att överföra äganderätten till enheten, samt för att återställa enheten med Apples molntjänster i iCloud eller migrera en molnbackup till en ny enhet.
Den kanske vanligaste användningen av skärmen Appar och data är att återställa enheten och torka av den. För att först komma till den här skärmen på en helt ny iPhone måste du först göra en lite preliminär installation. När du ser den initiala startskärmen "Hej" har du valt enhetens språk och region, ställt in wi-fi och Face eller Touch ID. När du har gått igenom de första stegen kommer du till app- och dataskärmen. Här kommer du att kunna migrera data från en Android-enhet, om du behöver och använt en Android-telefon tidigare.
När den första installationen är klar kan du också komma åt samma appar och dataskärm. För att göra det måste du navigera till Inställningar> Allmänt> Återställ och välj "Radera allt innehåll och inställningar". Detta kräver att du skriver in ditt lösenord för att komma till nästa skärm. Om du väljer det här alternativet raderas naturligtvis allt från din iPhone, så du måste se till att du har säkerhetskopierat din telefon till iCloud- eller iTunes-tjänsterna innan du fortsätter för att inte förlora några viktiga data . Om du väljer att göra detta rensas enheten till fabriksinställningarna och du måste gå igenom installationsstegen som beskrivs ovan.
Om du vill återställa din säkerhetskopierade enhet till en ny iPhone med hjälp av säkerhetskopieringen via skärmen Appar och data, följ dessa steg:
- Starta upp iPhone och komma förbi "Hello" -skärmen.
- Följ de första installationsinstruktionerna som visas på din iPhone-skärm tills du kommer till skärmen Appar och data.
- Välj "Återställ från iCloud" från skärmmenyn.
- Logga in med ditt Apple-ID för att komma åt iCloud-tjänsten.
- Välj en säkerhetskopia som är lagrad i molnet. Om du har flera säkerhetskopior av enheter, se till att du väljer rätt med tidsstämplarna som guide.
- När uppmaningen dyker upp loggar du in med ditt Apple-ID igen för att återställa alla appar och tidigare köp på enheten vars säkerhetskopia du använder.
- Håll kontakten med Internet och vänta tills förloppsindikatorn fylls helt. Om du förlorar din Wi-Fi-anslutning sparas nedladdningsförloppet och kan återupptas från den punkten.
När fältet är fyllt ska din gamla enhet återställas helt och distribueras på din nya iPhone. Alla stora filer som många musikspår och appar kommer långsamt att synkroniseras och laddas ned på din nya iPhone under de närmaste timmarna eller dagarna, beroende på antal och storlek.





