Hvad er apps og dataskærm på iPhone og hvordan man bruger det
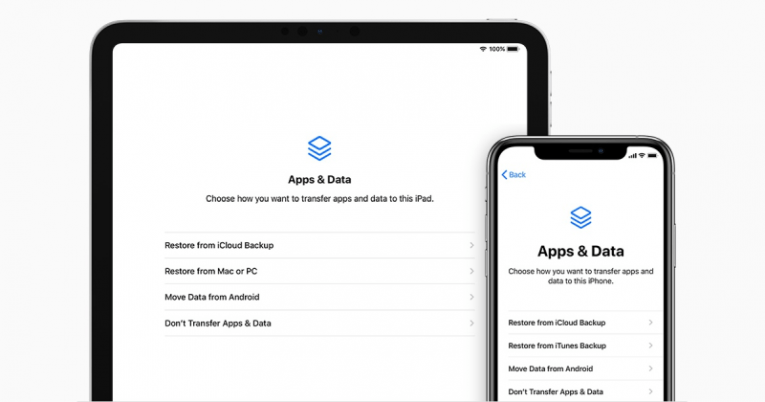
Skærmen Apps og data er en af de vigtigste menuer på en iPhone, der giver brugerne mulighed for at udføre en række vigtige opgaver med enheden. Du kan bruge skærmbilledet Apps og data til at overføre ejerskab af enheden samt til at gendanne enheden ved hjælp af Apple-skytjenester i iCloud eller migrere en cloud-backup til en ny enhed.
Måske er den mest almindelige anvendelse af apps og dataskærmen at gendanne enheden og tørre den ren. For først at komme til denne skærm på en helt ny iPhone skal du først foretage en smule foreløbig opsætning. Når du først har startet "Hello" -skærmen, har du valgt enhedens sprog og region, opsat wi-fi og Face eller Touch ID. Når du har gennemgået de første trin, bringes du til skærmen Apps og data. Her vil du være i stand til at migrere data fra en Android-enhed, hvis du har brug for det og brugt en Android-telefon før.
Når den første opsætning er færdig, kan du også få adgang til den samme Apps- og dataskærm. For at gøre det skal du navigere til Indstillinger> Generelt> Nulstil og vælg "Slet alt indhold og indstillinger". Dette kræver, at du indtaster din adgangskode for at komme til næste skærmbillede. Hvis du vælger denne indstilling, slettes selvfølgelig alt fra din iPhone, så du bliver nødt til at sikre dig, at du har sikkerhedskopieret din telefon til iCloud- eller iTunes-tjenesterne, før du fortsætter for ikke at miste vigtige data . Hvis du vælger at gøre dette, slettes din enhed til fabriksstandarden, og du bliver nødt til at køre gennem de opsætningstrin, der er beskrevet ovenfor.
Hvis du vil gendanne din sikkerhedskopierede enhed til en ny iPhone ved hjælp af den mulige sikkerhedskopi gennem skærmbilledet Apps og data, skal du følge disse trin:
- Start iPhone op, og kom forbi "Hello" -skærmen.
- Følg de indledende installationsinstruktioner, der vises på din iPhone-skærm, indtil du når skærmen Apps og data.
- Vælg "Gendan fra iCloud" i skærmmenuen.
- Log ind med dit Apple-id for at få adgang til iCloud-tjenesten.
- Vælg en sikkerhedskopi, der er gemt i skyen. Hvis du har flere sikkerhedskopier af enheder, skal du sørge for at vælge den rigtige ved hjælp af tidsstemplerne som din guide.
- Når prompten kommer op, skal du logge ind med dit Apple ID igen for at gendanne eventuelle apps og tidligere køb foretaget på den enhed, hvis sikkerhedskopi du bruger.
- Bliv forbundet til internettet, og vent på, at statuslinjen udfyldes fuldstændigt. Hvis du mister din wi-fi-forbindelse, gemmes downloadforløbet og kan genoptages fra det tidspunkt.
Når linjen er udfyldt, skal din gamle enhed gendannes fuldt ud og implementeres på din nye iPhone. Eventuelle store filer, såsom adskillige musiknumre og apps, synkroniseres langsomt og downloades igen på din nye iPhone i løbet af de næste par timer eller dage afhængigt af antallet og størrelsen.





