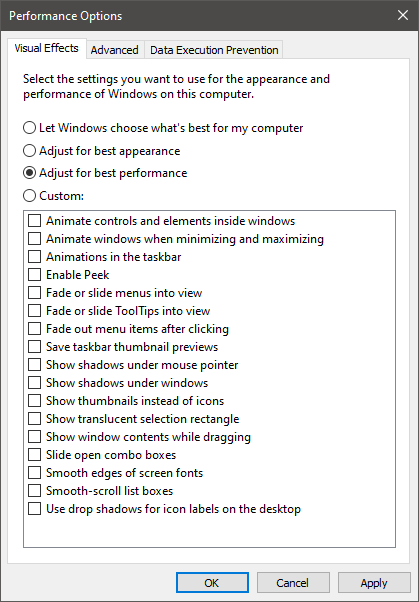How to Make Windows Start Faster

Remember how well your computer used to run when you first got it? Windows PCs tend to fly when they have a fresh copy of the operating system running on them – the loading times are incredible, and users are pleasantly surprised when their system takes just 10-15 seconds to boot up. However, as you use your computer more and more, you may start noticing occasional performance issues. Slow Windows startup is one of the first things users notice when their computer starts to run slower than it used to – waiting 1-2 or more minutes for your computer to start is not great.
So, what should you do to make Windows start faster? There are many small tips and fixes, which can help achieve the desired results. For maximum effect, we advise you to try and apply as many as our tips on how to make Windows start faster.
Table of Contents
Use the Windows Performance Troubleshooter
The first utility to use is embedded into Windows. Called the 'Performance Troubleshooter' it can help fix not just startup times but also the overall performance of Windows. You can run it by:
- Press Windows Button + R to load the run prompt.
- Enter the command msdt.exe –id PerformanceDiagnostic.
- You will see a new window titled Performance. Select the Advanced option and check the box that says Apply repairs automatically.
- Select Run as administrator and wait for the troubleshooter to finish.
Control Startup Programs
Many of the software you install will command Windows to start its services automatically, regardless if you use them regularly or not. Depending on how many apps you install, you may easily end up with Windows trying to load a dozen of apps whenever it starts. To control startup programs on Windows 10:
- Open the Task Manager by right-clicking the taskbar.
- Access the Startup tab and sort the entries by Status.
- All apps with their status set to Enabled will start when Windows boots up. Right-click and press Disable on the ones you do not want to start automatically.
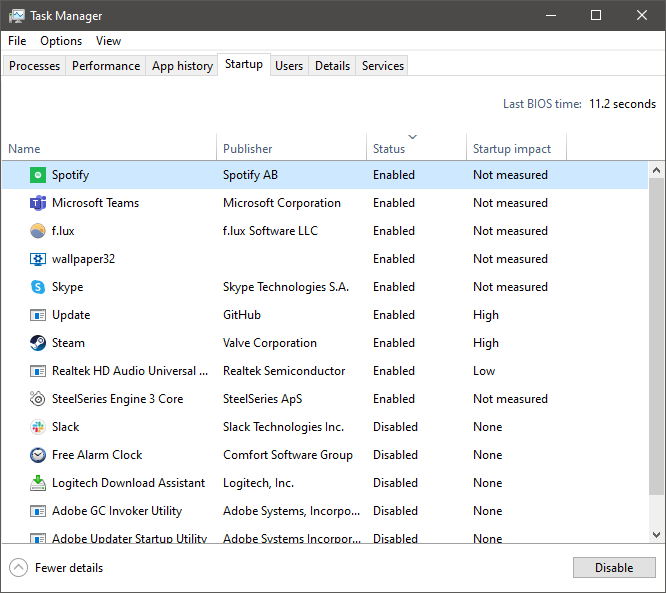
If you are using a version before Windows 10, then you will need to follow slightly different instructions:
- Press Windows Button + R to open the run prompt.
- Type msconfig and click OK.
- Select the Startup tab, and uncheck the boxes of apps that you do not want to start automatically.
Uninstall Unnecessary Software
Apps you install can create a lot of clutter. We advise our readers to remove unnecessary or unused apps since this can help free up disk space and improve performance. Some of our highly sought removal guides for Windows users are How to Uninstall Windows Meet Now, How to Uninstall Discord, and How to Uninstall BitTorrent.
Check for Malware
Sometimes the issue causing your Windows to boot slowly might be more serious than you think. Hidden malware can have an adverse impact on system performance, especially if we are talking about threats part of cryptojacking campaigns. Whenever your Windows behaves oddly or poorly, you should run an antivirus scanner to check for malware.
Disable Visual Effects
Some users report that disabling Windows Visual Effects helped them make Windows start faster. To do this, open the Start Menu -> View Advanced System Settings option. Access the Advanced -> Settings tab, and then select the option Adjust for best performance.