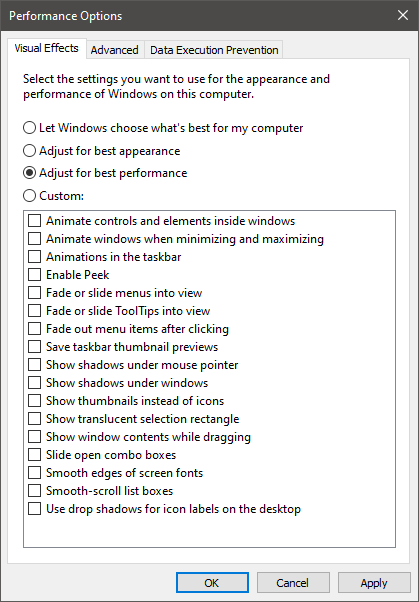Jak sprawić, by system Windows uruchamiał się szybciej?

Pamiętasz, jak dobrze działał twój komputer, kiedy go kupiłeś? Komputery z systemem Windows mają tendencję do latania, gdy mają uruchomioną nową kopię systemu operacyjnego – czasy ładowania są niewiarygodne, a użytkownicy są mile zaskoczeni, gdy ich system uruchamia się tylko 10-15 sekund. Jednak w miarę korzystania z komputera coraz częściej możesz zauważyć sporadyczne problemy z wydajnością. Powolne uruchamianie systemu Windows jest jedną z pierwszych rzeczy, które użytkownicy zauważają, gdy ich komputer zaczyna działać wolniej niż kiedyś – czekanie 1-2 lub więcej minut na uruchomienie komputera nie jest wspaniałe.
Co więc należy zrobić, aby system Windows uruchamiał się szybciej? Istnieje wiele drobnych wskazówek i poprawek, które mogą pomóc w osiągnięciu pożądanych rezultatów. Aby uzyskać maksymalny efekt, radzimy spróbować zastosować tyle samo naszych wskazówek, jak przyspieszyć uruchamianie systemu Windows.
Table of Contents
Użyj narzędzia do rozwiązywania problemów z wydajnością systemu Windows
Pierwsze narzędzie do użycia jest osadzone w systemie Windows. Nazywany „Narzędziem do rozwiązywania problemów z wydajnością”, może pomóc naprawić nie tylko czas uruchamiania, ale także ogólną wydajność systemu Windows. Możesz go uruchomić:
- Naciśnij przycisk Windows + R, aby załadować monit o uruchomienie.
- Wprowadź polecenie msdt.exe –id PerformanceDiagnostic .
- Zobaczysz nowe okno zatytułowane Wydajność . Wybierz opcję Zaawansowane i zaznacz pole wyboru Zastosuj naprawy automatycznie .
- Wybierz opcję Uruchom jako administrator i poczekaj na zakończenie działania narzędzia do rozwiązywania problemów.
Kontroluj programy startowe
Wiele instalowanego oprogramowania nakazuje systemowi Windows automatyczne uruchamianie usług, niezależnie od tego, czy używasz ich regularnie, czy nie. W zależności od tego, ile aplikacji zainstalujesz, możesz łatwo skończyć z tym, że system Windows będzie próbował załadować kilkanaście aplikacji przy każdym uruchomieniu. Aby kontrolować programy startowe w systemie Windows 10:
- Otwórz Menedżera zadań, klikając prawym przyciskiem myszy pasek zadań.
- Przejdź do zakładki Uruchamianie i posortuj wpisy według stanu .
- Wszystkie aplikacje o statusie ustawionym na Włączone zostaną uruchomione po uruchomieniu systemu Windows. Kliknij prawym przyciskiem myszy i naciśnij Wyłącz na tych, których nie chcesz uruchamiać automatycznie.
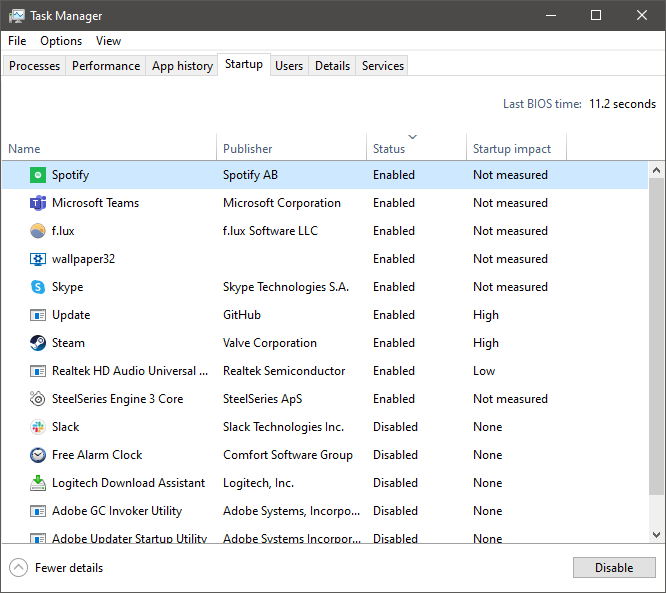
Jeśli używasz wersji wcześniejszej niż Windows 10, musisz wykonać nieco inne instrukcje:
- Naciśnij przycisk Windows + R, aby otworzyć monit o uruchomienie.
- Wpisz msconfig i kliknij OK .
- Wybierz kartę Uruchamianie i odznacz pola aplikacji, których nie chcesz uruchamiać automatycznie.
Odinstaluj niepotrzebne oprogramowanie
Instalowane aplikacje mogą tworzyć dużo bałaganu. Radzimy naszym czytelnikom, aby usunęli niepotrzebne lub nieużywane aplikacje, ponieważ może to pomóc zwolnić miejsce na dysku i poprawić wydajność. Niektóre z naszych bardzo poszukiwanych przewodników usuwania dla użytkowników systemu Windows to Jak odinstalować system Windows Poznaj teraz , Jak odinstalować Discord i Jak odinstalować BitTorrenta .
Sprawdź, czy nie ma złośliwego oprogramowania
Czasami problem powodujący powolne uruchamianie systemu Windows może być poważniejszy niż myślisz. Ukryte złośliwe oprogramowanie może mieć negatywny wpływ na wydajność systemu, zwłaszcza jeśli mówimy o zagrożeniach będących częścią kampanii cryptojackingowych. Za każdym razem, gdy system Windows zachowuje się dziwnie lub źle, należy uruchomić skaner antywirusowy, aby sprawdzić, czy nie ma złośliwego oprogramowania.
Wyłącz efekty wizualne
Niektórzy użytkownicy zgłaszają, że wyłączenie efektów wizualnych systemu Windows pomogło im przyspieszyć uruchamianie systemu Windows. Aby to zrobić, otwórz menu Start -> Wyświetl opcję Zaawansowane ustawienia systemu. Przejdź do zakładki Zaawansowane -> Ustawienia , a następnie wybierz opcję Dostosuj, aby uzyskać najlepszą wydajność .