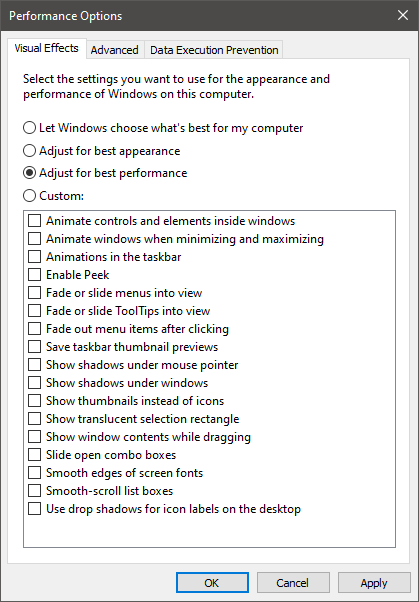Cómo hacer que Windows se inicie más rápido

¿Recuerda lo bien que solía funcionar su computadora cuando la obtuvo por primera vez? Las PC con Windows tienden a volar cuando tienen una copia nueva del sistema operativo ejecutándose en ellas; los tiempos de carga son increíbles y los usuarios se sorprenden gratamente cuando su sistema tarda entre 10 y 15 segundos en iniciarse. Sin embargo, a medida que usa su computadora cada vez más, puede comenzar a notar problemas de rendimiento ocasionales. El inicio lento de Windows es una de las primeras cosas que los usuarios notan cuando su computadora comienza a funcionar más lento de lo que solía hacerlo; esperar de 1 a 2 minutos o más para que se inicie la computadora no es genial.
Entonces, ¿qué debe hacer para que Windows se inicie más rápido? Hay muchos pequeños consejos y soluciones que pueden ayudar a lograr los resultados deseados. Para obtener el máximo efecto, le recomendamos que intente aplicar tantos como nuestros consejos sobre cómo hacer que Windows se inicie más rápido.
Table of Contents
Utilice el solucionador de problemas de rendimiento de Windows
La primera utilidad que se utiliza está integrada en Windows. Llamado 'Solucionador de problemas de rendimiento', puede ayudar a corregir no solo los tiempos de inicio, sino también el rendimiento general de Windows. Puede ejecutarlo por:
- Presione el botón de Windows + R para cargar el indicador de ejecución.
- Ingrese el comando msdt.exe –id PerformanceDiagnostic .
- Verá una nueva ventana titulada Rendimiento . Seleccione la opción Avanzado y marque la casilla que dice Aplicar reparaciones automáticamente .
- Seleccione Ejecutar como administrador y espere a que finalice el solucionador de problemas.
Controlar los programas de inicio
Muchos de los programas que instale ordenarán a Windows que inicie sus servicios automáticamente, independientemente de si los usa con regularidad o no. Dependiendo de cuántas aplicaciones instale, puede terminar fácilmente con Windows intentando cargar una docena de aplicaciones cada vez que se inicia. Para controlar los programas de inicio en Windows 10:
- Abra el Administrador de tareas haciendo clic con el botón derecho en la barra de tareas.
- Acceda a la pestaña Inicio y ordene las entradas por estado .
- Todas las aplicaciones con su estado establecido en Habilitado se iniciarán cuando se inicie Windows. Haga clic con el botón derecho y presione Desactivar en los que no desea que se inicien automáticamente.
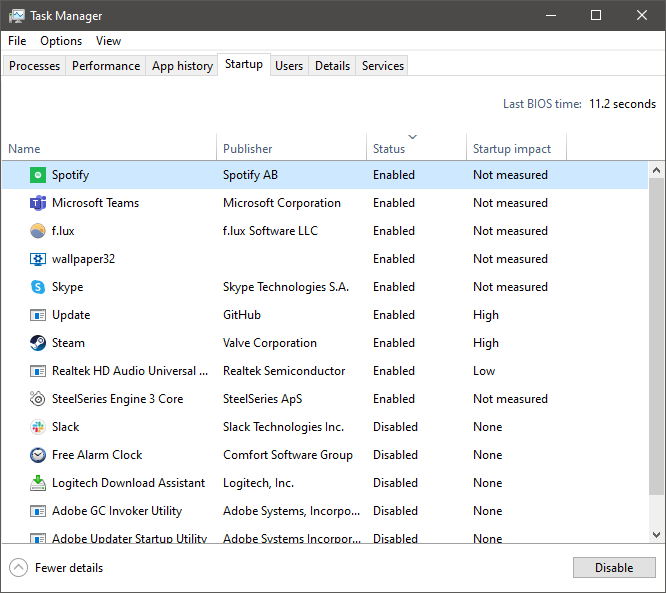
Si está utilizando una versión anterior a Windows 10, deberá seguir instrucciones ligeramente diferentes:
- Presione el Botón de Windows + R para abrir el indicador de ejecución.
- Escriba msconfig y haga clic en Aceptar.
- Seleccione la pestaña Inicio y desmarque las casillas de las aplicaciones que no desea que se inicien automáticamente.
Desinstalar software innecesario
Las aplicaciones que instalas pueden crear mucho desorden. Aconsejamos a nuestros lectores que eliminen las aplicaciones innecesarias o no utilizadas, ya que esto puede ayudar a liberar espacio en el disco y mejorar el rendimiento. Algunas de nuestras guías de eliminación muy buscadas para usuarios de Windows son Cómo desinstalar Windows Meet Now , Cómo desinstalar Discord y Cómo desinstalar BitTorrent .
Compruebe si hay software malicioso
A veces, el problema que hace que Windows se inicie lentamente puede ser más grave de lo que cree. El malware oculto puede tener un impacto adverso en el rendimiento del sistema, especialmente si hablamos de amenazas que forman parte de las campañas de criptojacking. Siempre que su Windows se comporte de manera extraña o deficiente, debe ejecutar un escáner antivirus para detectar malware.
Desactivar efectos visuales
Algunos usuarios informan que deshabilitar los efectos visuales de Windows les ayudó a que Windows se iniciara más rápido. Para hacer esto, abra la opción Menú Inicio -> Ver configuración avanzada del sistema. Acceda a la pestaña Avanzado -> Configuración y luego seleccione la opción Ajustar para obtener el mejor rendimiento .