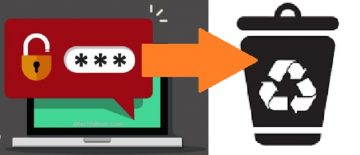How to Fix the "Your Device/PC Is Offline. Please Sign in With the Last Password Used on This Device/PC" Error Message

Some users have reported getting an error message saying "Your device/PC is offline. Please sign in with the last password used on this device/PC" when they boot their Windows 10 or Windows 8 computer and attempt to log in. If you have this problem, then this article is just for you.
This problem usually occurs when you are using a Microsoft Account to log into your Windows 10 / 8.1 computer and you have reset the password online on your Microsoft, Outlook or Hotmail account, but didn't remember to make the change on your PC. Another possibility is that you could get this message if you accidentally entered the wrong password in the box. It may also be the result of installing Windows 10 Updates.
Here are a few suggestions you can try to fix your Windows PC.
Table of Contents
The device is not properly connected to Wi-Fi
- If the device is set to automatically connect to the Wi-Fi network, make sure that it is properly connected to the Internet or Network and reboot it.
- Take a look at the bottom right part of your screen and you will notice network icons that will let you connect to the Internet.
- Select your Wi-Fi/Broadband icon and a panel will open from the right side.
- Then you need to connect your PC to the Internet and enter your Microsoft Account password.
Incorrect password
Make sure your password is entered correctly and try again. Make sure that your Caps Lock is not turned on.
Try System Restore
- Restart your PC. When you get to the sign-in screen, press and hold the Shift key while you select Power icon > Restart.
- After your computer is rebooted to select Troubleshoot > Advanced options > Startup Settings > Restart on the Choose an Option screen.
- Press F5 for Safe Mode with Networking. Navigate to the System restore menu and choose a previous good point and see if it helps.
- Run regedit to open the Registry Editor and go to the following key: HKEY_USERS\.DEFAULT\Software\Microsoft\IdentityCRL\StoredIdentities
- Expand StoredIdentities and delete the key of the Microsoft account that is creating issues.
- Afterward, remove the device from your Microsoft Account.
Now try to sign in and see if it works.
Reset password online
If you reset your password online prior to these issues try to reset your password online again, and use the new password to sign in. Make sure your keyboard is set to the correct language. If your keyboard has been configured to support more than one language, make sure you are using the right language when attempting to log in to your Windows account. You can check it in the taskbar.
What to do if you think you were hacked
If you think your login problems are the result of hackers or some kind of malware there are a few ways to recover this. Try using an anti-malware or anti-virus app to clean the system of any infections. If it doesn't work you can attempt using the System Restore option.