How to Password Protect a Compressed/Zipped Folder on Windows 10 PC

Did you know that you can encrypt a folder with a password? This has always been an indispensable feature of Windows for as long as I can remember (and I can remember Windows 95). It's a staple of the OS at this point and Windows 10 is no exception. Even though a bunch of new security measures have been added, the bulk of Windows users will still go with the basic password protection to prevent their private info from being seen by prying eyes.
To add a password to your files you will have to compress the folders first to save space with a third-party compression tool like WinRAR or Winzip. Alternatively, you can use system resources instead. This is what we're going to discuss in this article.
How to add a password to a folder in Windows 10 with system resources
Our first idea to password protect a folder in Windows 10 is by using the Folder properties. If you don't have a third-party compression tool for this job, Windows OS has your back The operation is pretty basic.
Before you begin make sure you've put all the files you want to protect inside the folder you're going to protect with a password. Keep in mind that you can apply only one or the other with system resources, so you can't both compress and protect a folder.
Here's how you password-protect a folder on Windows 10 with system resources:
- Find the folder and make sure all the files you want to encrypt are located inside.
- Right-click on the folder and select "Properties".
- Go under the General tab and press "Advanced".
- Put a tick in the "Encrypt contents to secure data" box.
- Select "Apply changes to this folder only" and click OK.
- Backup your encryption key when told.
And that's it for the system resources.
How to add a password to a compressed folder with a third-party compression tool
The second option only works with a third-party compression tool, like WinRar, 7Zip, or Winzip. These archiving tools are considered superior to the system compression and password encryption for many reasons, but one of the chief ones is that they're a lot more versatile. They feature archive format, compression level, compression method, and encryption method along with others.
For the purposes of the article, we'll use 7Zip to archive a folder and encrypt a folder but rest assured that the steps are largely the same with WinRAR or any other third party compression tool.
- Select your folder.
- Right-click on the folder and, from the dropdown menu, select 7Zip.
- Click on "Add to archive".
- Select the archive format you wish and the compression level (Ultra is highest while Store is the lowest). Adjust other details as you see fit.
- Find the Encryption section and enter, then re-enter the password under it.
- Confirm by clicking OK.
- Delete the unarchived folder and you're otherwise the operation was pointless.
And that's it, basically. Your files are safe and sound no matter which method you used. Keep in mind that this is a pretty basic encryption. It should stop your friends or workmates from snooping around your files but it probably won't stop an experienced hacker from eventually opening the folder.







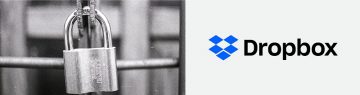

why do i need to use 7Zip. can I not use other zip program?