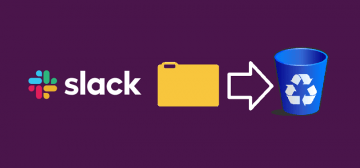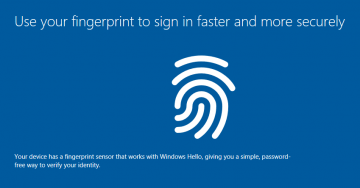How to Block a Program in the Windows 10 Firewall

There are a number of reasons why you might want to stop a program, app or process from accessing your home network and sending outbound or accepting inbound traffic and packets on your computer. If you need to do that, you can block the respective program or process in the Windows 10 firewall settings.
To block any executable's inbound or outbound traffic on your home network, follow these steps.
- Click your start menu and type "firewall". This should bring up an icon in the menu, named "Windows Defender Firewall with Advanced Security". Click on it.
- In the new window that opens, click on "Inbound Rules" in the left vertical menu pane.
- Click on "New Rule" in the right vertical menu pane.
- In the new popup that opens, leave the radio button selection on "Program" and click "Next".
- Click the "Browse" button and navigate your hard drives to the location of the program executable that you want to block.
- Click to highlight and select the program you want to block and click the "Open" button.
- Click the "Next" button. Change the radio button to "Block the connection" and click "Next" again.
- Leave all checkboxes as they are and click "Next".
- Enter a custom name for the newly created blocking exception and click "Finish". The description field is completely optional.
To block outbound traffic, the same process applies. Simply click "Outbound Rules" in the left vertical menu pane, then follow steps 3 through 9 above and you will finish the outbound exception.
Once you have done this, you're all set. The process you just included in the rule set of the firewall will not be able to communicate with external points through your computer's network. Bear in mind that doing this manually might block some processes that need an active, open Internet connection to work properly. This is why you should be extra careful when selecting the executables to block and make sure you have the right program and executable name selected.
If you want to restore Internet access and enable inbound and outbound traffic for those processes you added, you can always do that by right-clicking the rule in the list of inbound and outbound rules and click on "Disable Rule".