How to add, Remove or Change Password From PowerPoint File
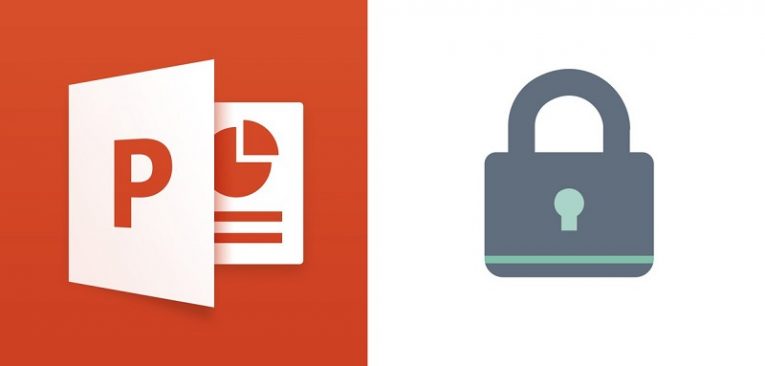
Over its long history, MS PowerPoint has more than proven itself as an excellent tool for both businesses and private individuals who wish to make a clean, well-ordered, and professional-looking presentation. Using MS PowerPoint is easy, and it gives the user access to some superb visual effects, that the user can incorporate into their presentation with little to no effort, making the said presentation as impressive as possible. However, as with other types of files that contain information, sometimes you may want to make absolutely sure that the content of an MS PowerPoint presentation won't be getting into the wrong hands.
You may want to keep those private photos of your vacation from being viewed by just anyone who sits on your PC or make sure that no employee gets to see that presentation that's only really meant for the company's upper management.
This is when the password function of MS PowerPoint comes in really handy.
Table of Contents
How to add Password Protection to an MS PowerPoint Presentation
- Open your presentation.
- Go to "File".
- Click on "Info".
- Click on "Protect Presentation".
- Select "Encrypt with Password".
- Enter the password you'd like to use in the text box.
- Confirm the password.
- Finish the job by clicking OK.
NOTE: MS PowerPoint does not support password protection for .ODP, a.k.a. Open Document Presentation files.
How to Change an MS PowerPoint Presentation’s Password
- Open the presentation whose password you want to change. This will require you to input the file's original password.
- Go to "File".
- Go to "Info".
- Choose "Protect Presentation".
- Choose "Encrypt with Password".
- Type the new password you chose in the Password box.
- Confirm the password.
- Click "OK" to finish the job.
How to Remove a Password From an MS PowerPoint Presentation
- Open the presentation whose password you want to remove. This will require you to input the file's original password.
- Go to "File".
- Go to "Info".
- Choose "Protect Presentation".
- Choose "Encrypt with Password".
- Delete any symbols in the Password box.
- Click "OK" to finish the job.







