Comment ajouter, supprimer ou modifier le mot de passe d'un fichier PowerPoint
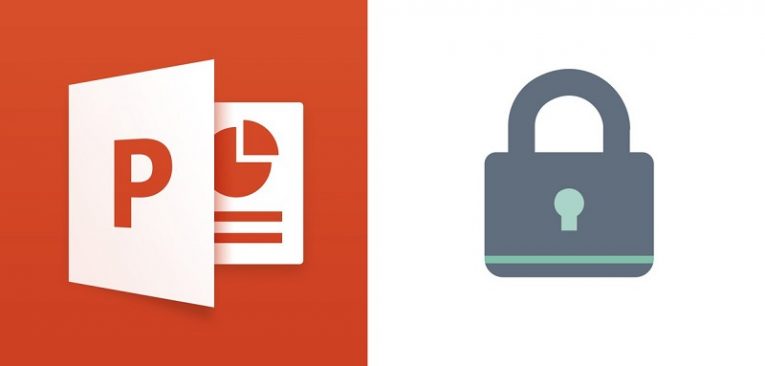
Au cours de sa longue histoire, MS PowerPoint est révélé être un excellent outil pour les entreprises et les particuliers qui souhaitent faire une présentation propre, ordonnée et de qualité professionnelle. Utiliser MS PowerPoint est simple et donne à l’utilisateur l’accès à de superbes effets visuels qu’il peut intégrer à sa présentation avec peu ou pas d’effort, ce qui la rend aussi impressionnante que possible. Cependant, comme avec autres types de fichiers contenant des informations, vous souhaiterez parfois être absolument certain que le contenu une présentation MS PowerPoint ne tombera pas entre de mauvaises mains.
Vous voudrez peut-être empêcher que les photos privées de vos vacances ne soient visionnées par importe qui assis sur votre PC ou par q aucun employé ne puisse avoir accès à cette présentation destinée uniquement à la direction de entreprise.
C’est à ce moment-là que la fonction de mot de passe de MS PowerPoint est très utile.
Table of Contents
Comment ajouter une protection par mot de passe à une présentation MS PowerPoint
- Ouvrez votre présentation.
- Allez dans "Fichier" .
- Cliquez sur "Info" .
- Cliquez sur "Protéger la présentation" .
- Sélectionnez "Crypter avec mot de passe" .
- Entrez le mot de passe que vous souhaitez utiliser dans la zone de texte.
- Confirmez le mot de passe.
- Terminez le travail en cliquant sur OK.
REMARQUE: MS PowerPoint ne prend pas en charge la protection par mot de passe pour les fichiers .ODP, également appelés fichiers Open Document Presentation.
Comment changer le mot de passe une présentation MS PowerPoint
- Ouvrez la présentation dont vous souhaitez modifier le mot de passe. Pour ce faire, vous devrez saisir le mot de passe origine du fichier.
- Allez dans "Fichier" .
- Allez dans "Info" .
- Choisissez "Protéger la présentation" .
- Choisissez "Crypter avec mot de passe" .
- Tapez le nouveau mot de passe que vous avez choisi dans la zone Mot de passe.
- Confirmez le mot de passe.
- Cliquez sur "OK" pour terminer le travail.
Comment supprimer un mot de passe une présentation MS PowerPoint
- Ouvrez la présentation dont vous souhaitez supprimer le mot de passe. Pour ce faire, vous devrez saisir le mot de passe origine du fichier.
- Allez dans "Fichier" .
- Allez dans "Info" .
- Choisissez "Protéger la présentation" .
- Choisissez "Crypter avec mot de passe" .
- Supprimez tous les symboles dans la zone Mot de passe.
- Cliquez sur "OK" pour terminer le travail.





