Cómo agregar, eliminar o cambiar la contraseña del archivo de PowerPoint
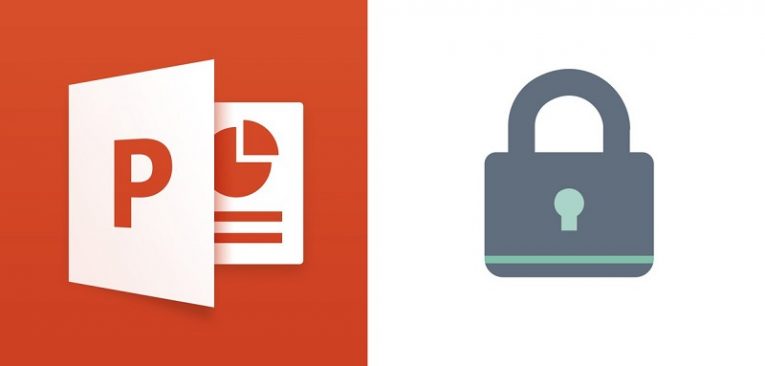
A lo largo de su larga historia, MS PowerPoint ha demostrado ser una excelente herramienta tanto para empresas como para particulares que desean realizar una presentación limpia, bien ordenada y de aspecto profesional. Usar MS PowerPoint es fácil y le da al usuario acceso a algunos efectos visuales excelentes, que el usuario puede incorporar a su presentación con poco o ningún esfuerzo, haciendo que dicha presentación sea lo más impresionante posible. Sin embargo, al igual que con otros tipos de archivos que contienen información, a veces es posible que desee asegurarse de que el contenido de una presentación de MS PowerPoint no llegue a las manos equivocadas.
Es posible que desee evitar que esas fotos privadas de sus vacaciones sean vistas por cualquier persona que se siente en su PC o asegurarse de que ningún empleado vea esa presentación que solo está destinada a la alta gerencia de la compañía.
Esto es cuando la función de contraseña de MS PowerPoint es realmente útil.
Table of Contents
Cómo agregar protección con contraseña a una presentación de MS PowerPoint
- Abre tu presentación.
- Ve a "Archivo" .
- Haga clic en "Información" .
- Haga clic en "Proteger presentación" .
- Seleccione "Cifrar con contraseña" .
- Ingrese la contraseña que le gustaría usar en el cuadro de texto.
- Confirma la contraseña.
- Termine el trabajo haciendo clic en Aceptar.
NOTA: MS PowerPoint no admite protección con contraseña para .ODP, también conocido como archivos de presentación de documentos abiertos.
Cómo cambiar la contraseña de una presentación de MS PowerPoint
- Abra la presentación cuya contraseña desea cambiar. Esto requerirá que ingrese la contraseña original del archivo.
- Ve a "Archivo" .
- Ve a "Información" .
- Elija "Proteger presentación" .
- Elija "Cifrar con contraseña" .
- Escriba la nueva contraseña que eligió en el cuadro Contraseña.
- Confirma la contraseña.
- Haga clic en "Aceptar" para finalizar el trabajo.
Cómo quitar una contraseña de una presentación de MS PowerPoint
- Abra la presentación cuya contraseña desea eliminar. Esto requerirá que ingrese la contraseña original del archivo.
- Ve a "Archivo" .
- Ve a "Información" .
- Elija "Proteger presentación" .
- Elija "Cifrar con contraseña" .
- Elimine cualquier símbolo en el cuadro Contraseña.
- Haga clic en "Aceptar" para finalizar el trabajo.





