Hinzufügen, Entfernen oder Ändern eines Kennworts aus einer PowerPoint-Datei
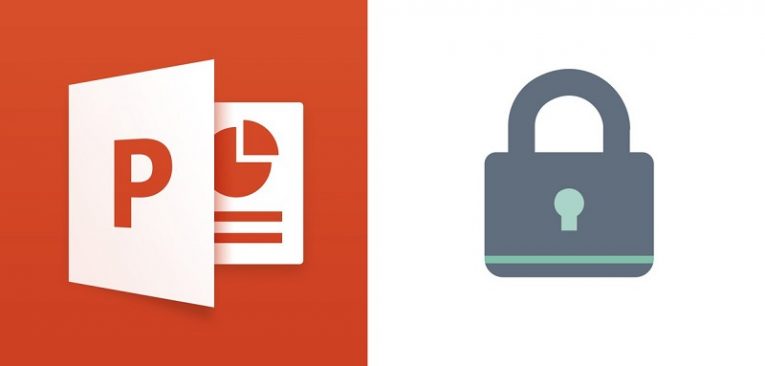
In seiner langen Geschichte hat sich MS PowerPoint als hervorragendes Tool sowohl für Unternehmen als auch für Privatpersonen erwiesen, die eine saubere, übersichtliche und professionell aussehende Präsentation erstellen möchten. Die Verwendung von MS PowerPoint ist einfach und ermöglicht dem Benutzer den Zugriff auf einige hervorragende visuelle Effekte, die der Benutzer ohne großen Aufwand in seine Präsentation einbinden kann, um die Präsentation so eindrucksvoll wie möglich zu gestalten. Wie bei anderen Dateitypen, die Informationen enthalten, möchten Sie manchmal unbedingt sicherstellen, dass der Inhalt einer MS PowerPoint- Präsentation nicht in die falschen Hände gerät.
Möglicherweise möchten Sie verhindern, dass diese privaten Fotos Ihres Urlaubs von nur jedem angezeigt werden, der auf Ihrem PC sitzt, oder Sie möchten sicherstellen, dass kein Mitarbeiter die Präsentation sieht, die wirklich nur für das obere Management des Unternehmens bestimmt ist.
Dann ist die Passwortfunktion von MS PowerPoint besonders praktisch.
Table of Contents
So fügen Sie einer MS PowerPoint-Präsentation einen Kennwortschutz hinzu
- Öffnen Sie Ihre Präsentation.
- Gehen Sie zu "Datei" .
- Klicken Sie auf "Info" .
- Klicken Sie auf "Präsentation schützen" .
- Wählen Sie "Mit Passwort verschlüsseln" .
- Geben Sie das gewünschte Passwort in das Textfeld ein.
- Bestätigen Sie das Passwort.
- Beenden Sie den Job, indem Sie auf OK klicken.
HINWEIS: MS PowerPoint unterstützt keinen Kennwortschutz für .ODP-Dateien, auch Open Document Presentation-Dateien genannt.
So ändern Sie das Kennwort einer MS PowerPoint-Präsentation
- Öffnen Sie die Präsentation, deren Passwort Sie ändern möchten. Dazu müssen Sie das ursprüngliche Kennwort der Datei eingeben.
- Gehen Sie zu "Datei" .
- Gehen Sie zu "Info" .
- Wählen Sie "Präsentation schützen" .
- Wählen Sie "Mit Passwort verschlüsseln" .
- Geben Sie das neu gewählte Passwort in das Feld Passwort ein.
- Bestätigen Sie das Passwort.
- Klicken Sie auf "OK" , um den Auftrag abzuschließen.
So entfernen Sie ein Kennwort aus einer MS PowerPoint-Präsentation
- Öffnen Sie die Präsentation, deren Kennwort Sie entfernen möchten. Dazu müssen Sie das ursprüngliche Kennwort der Datei eingeben.
- Gehen Sie zu "Datei" .
- Gehen Sie zu "Info" .
- Wählen Sie "Präsentation schützen" .
- Wählen Sie "Mit Passwort verschlüsseln" .
- Löschen Sie alle Symbole im Feld Kennwort.
- Klicken Sie auf "OK" , um den Auftrag abzuschließen.





