Como adicionar, remover ou alterar a senha do arquivo do PowerPoint
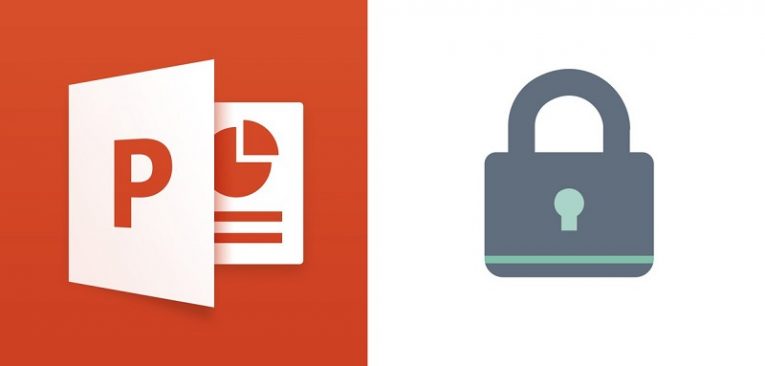
Ao longo de sua longa história, o MS PowerPoint se mostrou mais do que uma excelente ferramenta para empresas e particulares que desejam fazer uma apresentação limpa, bem ordenada e com aparência profissional. Usar o MS PowerPoint é fácil e dá ao usuário acesso a alguns efeitos visuais excelentes, que o usuário pode incorporar em sua apresentação com pouco ou nenhum esforço, tornando a apresentação a mais impressionante possível. No entanto, como acontece com outros tipos de arquivos que contêm informações, às vezes você pode querer ter absoluta certeza de que o conteúdo de uma apresentação do MS PowerPoint não estará entrando nas mãos erradas.
Você pode querer evitar que essas fotos privadas de suas férias sejam vistas por qualquer pessoa que esteja no seu PC ou garantir que nenhum funcionário veja a apresentação que é destinada apenas à alta gerência da empresa.
É quando a função de senha do MS PowerPoint é realmente útil.
Índice
Como adicionar proteção por senha a uma apresentação do MS PowerPoint
- Abra sua apresentação.
- Vá para "Arquivo" .
- Clique em "Info" .
- Clique em "Protect Presentation" .
- Selecione "Criptografar com senha" .
- Digite a senha que você gostaria de usar na caixa de texto.
- Confirme a senha.
- Conclua o trabalho clicando em OK.
NOTA: O MS PowerPoint não oferece suporte à proteção por senha para arquivos .ODP, também conhecidos como Open Document Presentation.
Como alterar a senha de uma apresentação do MS PowerPoint
- Abra a apresentação cuja senha você deseja alterar. Isso exigirá que você insira a senha original do arquivo.
- Vá para "Arquivo" .
- Vá para "Info" .
- Escolha "Proteger apresentação" .
- Escolha "Criptografar com senha" .
- Digite a nova senha que você escolheu na caixa Senha.
- Confirme a senha.
- Clique em "OK" para finalizar o trabalho.
Como remover uma senha de uma apresentação do MS PowerPoint
- Abra a apresentação cuja senha você deseja remover. Isso exigirá que você insira a senha original do arquivo.
- Vá para "Arquivo" .
- Vá para "Info" .
- Escolha "Proteger apresentação" .
- Escolha "Criptografar com senha" .
- Exclua quaisquer símbolos na caixa Senha.
- Clique em "OK" para finalizar o trabalho.





