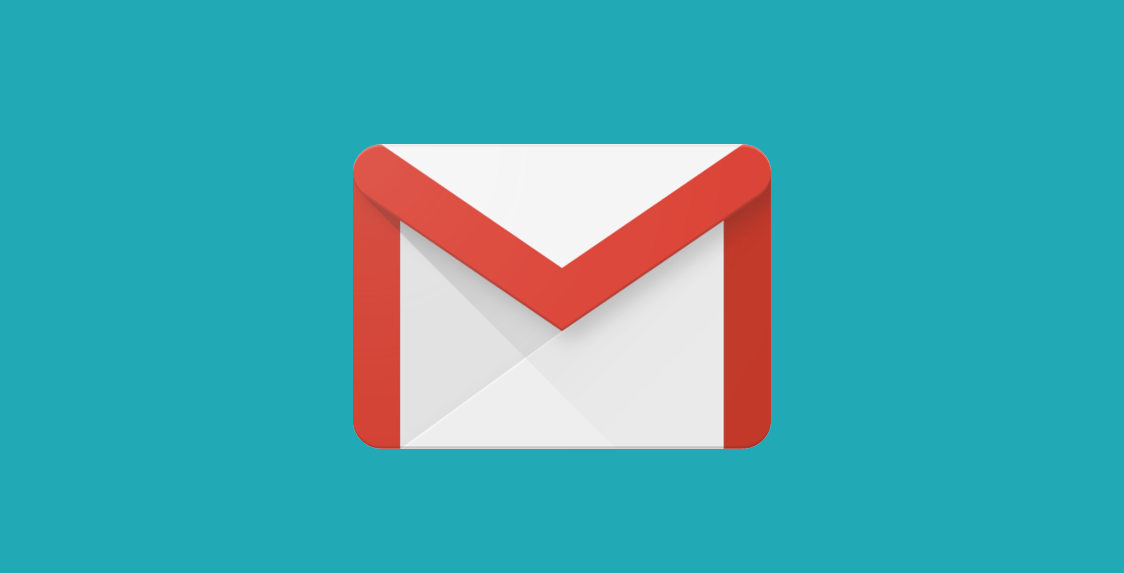How to Add or Remove Passwords From Microsoft Excel Form
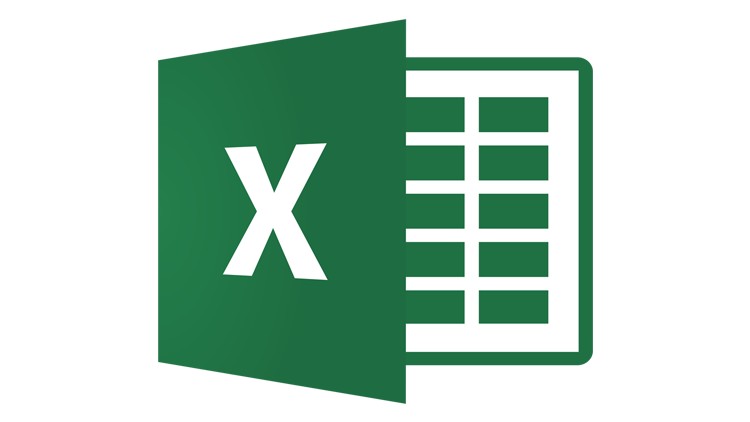
Do you feel like your Microsoft Excel spreadsheet needs more protection? If so you can encrypt your spreadsheet by setting up a password. It's pretty easy and quick and if you decide you don't need a password anymore you can just as easily remove the password. If you're interested keep reading.
Table of Contents
How to set a password to encrypt an Excel spreadsheet on PC
- Open your Excel spreadsheet.
- Press the "File" tab, then click on "Info."
- Press the box named "Protect Workbook" to open a drop-down menu.
- Next, select "Encrypt with password" from the drop-down menu.
- Enter the password that you would like to use and press "OK."
- Re-enter the password to confirm it and click "OK" again.
How to set a password to encrypt an Excel spreadsheet on a Mac computer
- Press "File" in the menu bar at the top of the screen of your Excel spreadsheet.
- Select "Passwords..."
- You will be prompted to set a password for opening the file and set another password for editing it. You can choose to do one or both of these. It's your choice, but doing both is obviously safer.
- Press "OK," and you'll be asked to re-enter the passwords that you typed.
- Press "OK" again to confirm.
Now you will be forced to enter your password whenever you want to open this specific Excel spreadsheet.
How to remove a password from an Excel spreadsheet on a PC
- Open your password-locked Excel spreadsheet.
- Enter the password, and press "OK."
- Press on the "File" tab, then select "Info."
- Press on "Protect Workbook" to open the drop-down menu.
- Select "Encrypt with password" from the drop-down menu.
- Delete the password, so that the field is blank.
- Click "OK."
How to remove a password from an Excel spreadsheet on a Mac
- Open your encrypted Excel file with the password you set up.
- Select "File" in your menu bar at the top of the screen.
- Click on "Passwords..."
- You will find yourself in the same menu that you set up your passwords from. Clear both text fields, and click "OK."