Como adicionar ou remover senhas do formulário do Microsoft Excel
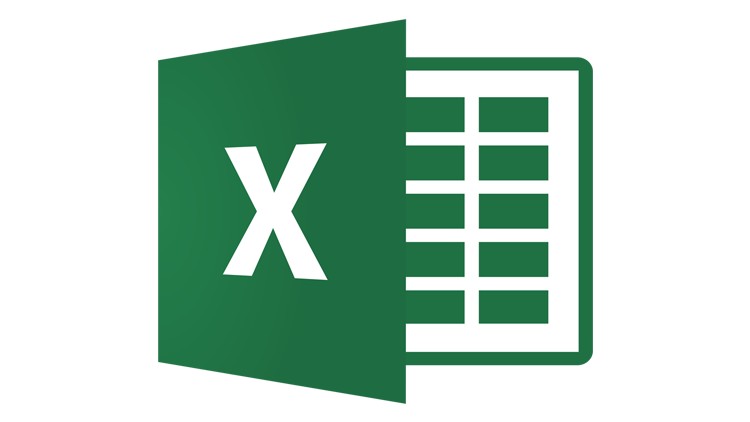
Você acha que sua planilha do Microsoft Excel precisa de mais proteção? Nesse caso, você pode criptografar sua planilha configurando uma senha. É muito fácil e rápido e, se você decidir que não precisa mais de uma senha, poderá removê-la com a mesma facilidade. Se você estiver interessado, continue lendo.
Table of Contents
Como definir uma senha para criptografar uma planilha do Excel no PC
- Abra sua planilha do Excel.
- Pressione a guia "Arquivo" e clique em "Informações".
- Pressione a caixa "Proteger pasta de trabalho" para abrir um menu suspenso.
- Em seguida, selecione " Criptografar com senha" no menu suspenso.
- Digite a senha que você gostaria de usar e pressione "OK".
- Digite novamente a senha para confirmá-la e clique em "OK" novamente.
Como definir uma senha para criptografar uma planilha do Excel em um computador Mac
- Pressione "Arquivo" na barra de menus na parte superior da tela da sua planilha do Excel.
- Selecione "Senhas ..."
- Você será solicitado a definir uma senha para abrir o arquivo e outra senha para editá-lo. Você pode optar por fazer um ou ambos. A escolha é sua, mas obviamente é mais seguro fazer as duas coisas.
- Pressione "OK" e você será solicitado a digitar novamente as senhas que você digitou.
- Pressione "OK" novamente para confirmar.
Agora você será forçado a inserir sua senha sempre que quiser abrir esta planilha específica do Excel.
Como remover uma senha de uma planilha do Excel em um PC
- Abra sua planilha do Excel bloqueada por senha.
- Digite a senha e pressione "OK".
- Pressione na guia "Arquivo" e selecione "Informações".
- Pressione "Proteger pasta de trabalho" para abrir o menu suspenso.
- Selecione "Criptografar com senha" no menu suspenso.
- Exclua a senha, para que o campo fique em branco.
- Clique em "OK".
Como remover uma senha de uma planilha do Excel em um Mac
- Abra seu arquivo criptografado do Excel com a senha que você configurou.
- Selecione "Arquivo" na barra de menus na parte superior da tela.
- Clique em "Senhas ..."
- Você se encontrará no mesmo menu em que configurou suas senhas. Limpe os dois campos de texto e clique em "OK".
É isso aí. Isso é tudo o que preciso.





