Как добавить или удалить пароли из формы Microsoft Excel
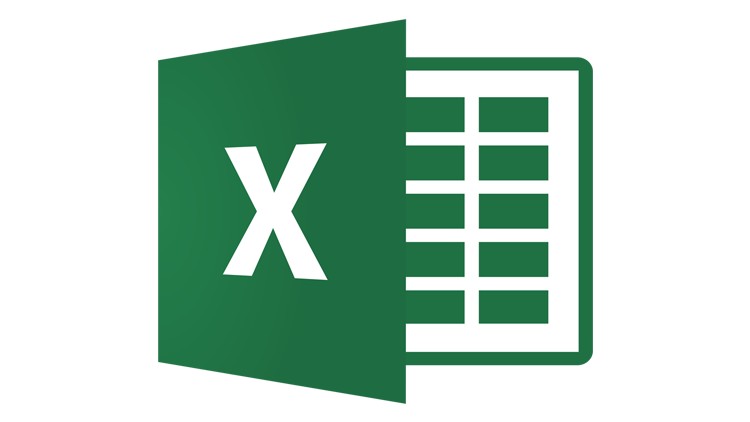
Считаете ли вы, что ваша электронная таблица Microsoft Excel нуждается в большей защите? Если это так, вы можете зашифровать свою таблицу, установив пароль. Это довольно просто и быстро, и если вы решите, что вам больше не нужен пароль, вы можете легко удалить его. Если вам интересно, продолжайте читать.
Table of Contents
Как установить пароль для шифрования электронной таблицы Excel на ПК
- Откройте свою таблицу Excel.
- Нажмите вкладку «Файл» , затем нажмите «Информация».
- Нажмите на поле «Защита рабочей книги», чтобы открыть раскрывающееся меню.
- Далее выберите « Зашифровать паролем» из выпадающего меню.
- Введите пароль, который вы хотите использовать, и нажмите «ОК».
- Введите пароль еще раз, чтобы подтвердить его, и снова нажмите «ОК» .
Как установить пароль для шифрования электронной таблицы Excel на компьютере Mac
- Нажмите «Файл» в строке меню в верхней части экрана электронной таблицы Excel.
- Выберите «Пароли ...»
- Вам будет предложено установить пароль для открытия файла и установить другой пароль для его редактирования. Вы можете выбрать один или оба из них. Это ваш выбор, но делать то и другое, очевидно, безопаснее.
- Нажмите «ОК», и вам будет предложено повторно ввести введенные вами пароли.
- Нажмите «ОК» еще раз для подтверждения.
Теперь вы будете вынуждены вводить свой пароль всякий раз, когда захотите открыть эту конкретную электронную таблицу Excel.
Как удалить пароль из электронной таблицы Excel на ПК
- Откройте заблокированную паролем таблицу Excel.
- Введите пароль и нажмите «ОК».
- Нажмите на вкладку «Файл» , затем выберите «Информация».
- Нажмите «Защитить книгу», чтобы открыть раскрывающееся меню.
- Выберите «Зашифровать паролем» в раскрывающемся меню.
- Удалите пароль, чтобы поле оставалось пустым.
- Нажмите «ОК».
Как удалить пароль из электронной таблицы Excel на Mac
- Откройте зашифрованный файл Excel с паролем, который вы установили.
- Выберите «Файл» в строке меню в верхней части экрана.
- Нажмите на «Пароли ...»
- Вы окажетесь в том же меню, из которого вы установили свои пароли. Очистите оба текстовых поля и нажмите «ОК».
Вот и все. Это все, что нужно.





