How to Remove or Change Your Saved Passwords in Your Browser?
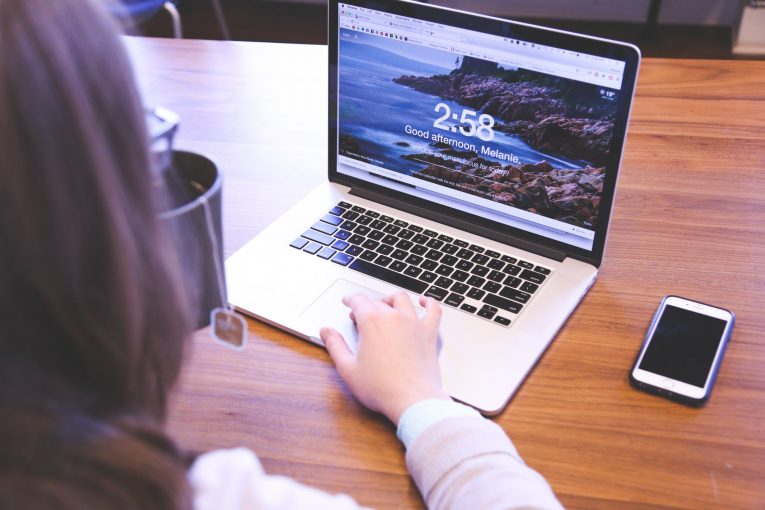
Internet browsers have a nifty feature that stores all of our usernames and passwords and automatically fills them each time we visit a favorite website. But what if you're worried that your browser stores that kind of sensitive info? After all, it's not impossible to get hacked or have someone use your device without your knowledge. So how do you get rid of all that sensitive stored data? Glad you asked. I'll run you through the steps on every major browser.
Google Chrome
- Launch the Chrome menu via the 'three-dot' button on the right-hand corner of the Chrome toolbar.
- Select "Settings".
- Select "Show advanced settings".
- Choose the "Manage Passwords" option in the "Passwords and forms" section.
- Proceed to remove all of the passwords you wish to delete.
Mozilla Firefox
On Windows
- Choose the menu button and select "Preferences".
- Select the "Security" button.
- Select "Saved Logins".
- Click "Remove all" if you wish to remove all saved passwords. Otherwise, highlight a specific password and select "Remove".
On Mac OS X
- Open the Firefox menu in the menu tab.
- Choose "Preferences".
- Enter the Security menu.
- Select "Saved Passwords".
- Again, either choose "Remove all" or select a specific password you wish to delete and select "Remove".
Internet Explorer
To remove an individual password:
- Enter the Tools menu.
- Choose "Internet Options".
- Select "Content".
- Find "AutoComplete", and select "Settings".
- Select "Manage Passwords".
- Then "Web Credentials Manager".
- Select the drop-down menu on the website you've chosen.
- Click "Remove".
To remove all saved passwords:
- Go to the Tools menu.
- Choose "Internet Options".
- Select "Content".
- Go to "AutoComplete".
- Select "Settings".
- Select "Delete AutoComplete history".
Safari
- Enter the Safari menu.
- Choose "Preferences".
- Select the Autofill tab.
- Select the "Edit" button for Usernames and Passwords.
- Remove the entry connected to weblogin.bu.edu.
Opera
- Open the Tools menu.
- Choose "Advanced".
- Click on "Password Manager".
- Delete the part connected to weblogin.bu.edu.









when i am logging into the bank sites it saves only the altered password when it ask for saving. i am not able to edit the password when i try to change the PW. how to edit the stored PW?