Hur man lägger till eller tar bort lösenord från Microsoft Excel-formulär
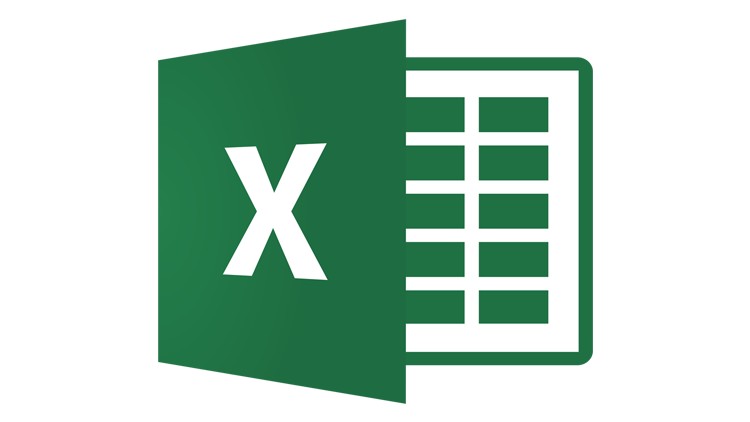
Känner du att ditt Microsoft Excel-kalkylblad behöver mer skydd? I så fall kan du kryptera ditt kalkylblad genom att ställa in ett lösenord. Det är ganska enkelt och snabbt och om du bestämmer dig för att du inte behöver ett lösenord längre kan du lika enkelt ta bort lösenordet. Om du är intresserad fortsätter du att läsa.
Table of Contents
Hur man ställer in ett lösenord för att kryptera ett Excel-kalkylblad på PC
- Öppna ditt Excel-kalkylblad.
- Tryck på "File" -fliken och klicka sedan på "Info".
- Tryck på rutan "Protect Workbook" för att öppna en rullgardinsmeny.
- Välj sedan " Kryptera med lösenord" från rullgardinsmenyn.
- Ange lösenordet som du vill använda och tryck på "OK".
- Ange lösenordet igen för att bekräfta det och klicka på "OK" igen.
Så här ställer du in ett lösenord för att kryptera ett Excel-kalkylblad på en Mac-dator
- Tryck på "File" i menyraden längst upp på skärmen i ditt Excel-kalkylblad.
- Välj "Lösenord ..."
- Du blir ombedd att ställa in ett lösenord för att öppna filen och ställa in ett nytt lösenord för att redigera den. Du kan välja att göra en eller båda av dessa. Det är ditt val, men att göra båda är uppenbarligen säkrare.
- Tryck på "OK" så kommer du att uppmanas att ange lösenorden som du skrev igen.
- Tryck på "OK" igen för att bekräfta.
Nu kommer du att tvingas ange ditt lösenord när du vill öppna detta specifika Excel-kalkylblad.
Hur tar man bort ett lösenord från ett Excel-kalkylblad på en dator
- Öppna ditt lösenordlåsta Excel-kalkylblad.
- Ange lösenordet och tryck på "OK".
- Tryck på fliken "File" och välj sedan "Info".
- Tryck på "Skydda arbetsboken" för att öppna rullgardinsmenyn.
- Välj "Kryptera med lösenord" på rullgardinsmenyn.
- Radera lösenordet så att fältet är tomt.
- Klicka på "OK."
Hur man tar bort ett lösenord från ett Excel-kalkylblad på en Mac
- Öppna din krypterade Excel-fil med det lösenord du har satt upp.
- Välj "File" i menyfältet längst upp på skärmen.
- Klicka på "Lösenord ..."
- Du hittar dig själv i samma meny som du skapade dina lösenord från. Rensa båda textfält och klicka på "OK".
Det är allt. Det är allt som krävs.





