Τρόπος προσθήκης ή κατάργησης κωδικών πρόσβασης από τη φόρμα του Microsoft Excel
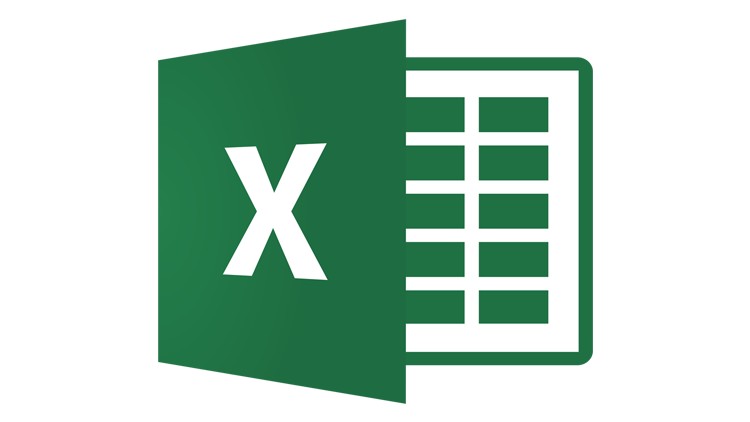
Πιστεύετε ότι το υπολογιστικό φύλλο του Microsoft Excel χρειάζεται περισσότερη προστασία; Εάν ναι, μπορείτε να κρυπτογραφήσετε το υπολογιστικό φύλλο σας ρυθμίζοντας έναν κωδικό πρόσβασης. Είναι αρκετά εύκολο και γρήγορο και αν αποφασίσετε ότι δεν χρειάζεστε πια κωδικό πρόσβασης, μπορείτε εξίσου να αφαιρέσετε εύκολα τον κωδικό πρόσβασης. Αν σας ενδιαφέρει συνεχίστε να διαβάζετε.
Table of Contents
Πώς να ορίσετε έναν κωδικό πρόσβασης για να κρυπτογραφήσετε ένα υπολογιστικό φύλλο Excel σε υπολογιστή
- Ανοίξτε το υπολογιστικό φύλλο Excel.
- Πατήστε την καρτέλα "Αρχείο" και μετά κάντε κλικ στο "Πληροφορίες".
- Πατήστε το πλαίσιο με το όνομα "Protect Workbook" για να ανοίξετε ένα αναπτυσσόμενο μενού.
- Στη συνέχεια, επιλέξτε " Κρυπτογράφηση με κωδικό πρόσβασης" από το αναπτυσσόμενο μενού.
- Εισαγάγετε τον κωδικό πρόσβασης που θέλετε να χρησιμοποιήσετε και πατήστε "OK".
- Εισαγάγετε ξανά τον κωδικό πρόσβασης για να τον επιβεβαιώσετε και κάντε ξανά κλικ στο "OK" .
Πώς να ορίσετε έναν κωδικό πρόσβασης για να κρυπτογραφήσετε ένα υπολογιστικό φύλλο Excel σε υπολογιστή Mac
- Πατήστε "Αρχείο" στη γραμμή μενού στο επάνω μέρος της οθόνης του υπολογιστικού φύλλου Excel.
- Επιλέξτε "Κωδικοί πρόσβασης ..."
- Θα σας ζητηθεί να ορίσετε έναν κωδικό πρόσβασης για το άνοιγμα του αρχείου και να ορίσετε έναν άλλο κωδικό πρόσβασης για την επεξεργασία του. Μπορείτε να επιλέξετε να κάνετε ένα ή και τα δύο. Είναι η επιλογή σας, αλλά το να κάνετε και τα δύο είναι προφανώς ασφαλέστερο.
- Πατήστε "OK" και θα σας ζητηθεί να εισαγάγετε ξανά τους κωδικούς πρόσβασης που πληκτρολογήσατε.
- Πατήστε "OK" ξανά για επιβεβαίωση.
Τώρα θα αναγκαστείτε να εισάγετε τον κωδικό πρόσβασής σας όποτε θέλετε να ανοίξετε αυτό το συγκεκριμένο υπολογιστικό φύλλο Excel.
Πώς να αφαιρέσετε έναν κωδικό πρόσβασης από ένα υπολογιστικό φύλλο Excel σε έναν υπολογιστή
- Ανοίξτε το υπολογιστικό φύλλο Excel που είναι κλειδωμένο με κωδικό πρόσβασης.
- Εισαγάγετε τον κωδικό πρόσβασης και πατήστε "OK".
- Πατήστε στην καρτέλα "Αρχείο" και μετά επιλέξτε "Πληροφορίες".
- Πατήστε στο "Protect Workbook" για να ανοίξετε το αναπτυσσόμενο μενού.
- Επιλέξτε "Κρυπτογράφηση με κωδικό πρόσβασης" από το αναπτυσσόμενο μενού.
- Διαγράψτε τον κωδικό πρόσβασης, ώστε το πεδίο να είναι κενό.
- Κάντε κλικ στο "OK".
Πώς να αφαιρέσετε έναν κωδικό πρόσβασης από ένα υπολογιστικό φύλλο Excel σε Mac
- Ανοίξτε το κρυπτογραφημένο αρχείο Excel με τον κωδικό πρόσβασης που έχετε ρυθμίσει.
- Επιλέξτε "Αρχείο" στη γραμμή μενού στο επάνω μέρος της οθόνης.
- Κάντε κλικ στο "Κωδικοί πρόσβασης ..."
- Θα βρεθείτε στο ίδιο μενού από το οποίο ρυθμίζετε τους κωδικούς πρόσβασής σας. Διαγράψτε και τα δύο πεδία κειμένου και κάντε κλικ στο "OK".
Αυτό είναι. Αυτό είναι το μόνο που χρειάζεται.





