Here's What You can do if you are Unable to Update the Password on Windows
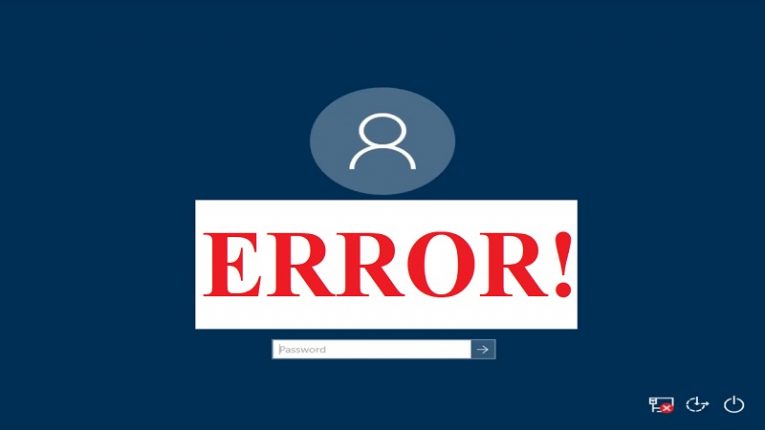
Making sure that sensitive information on your PC is safe is paramount these days – and let's be honest, who doesn't have something or other that's not meant to be public knowledge on their PC nowadays? Whether it's private photos, Christmas gift lists, corporate files of a confidential nature, or spicy personal correspondence, it's a good idea to keep your PC under lock and key and to make sure no undesirables get their hands on it. The first step to doing so is making sure that said people can't even get into your computer – and that means setting a password on your Windows.
Unfortunately, Windows users have reported issues with setting and updating existing passwords for as long as this feature has been in existence. If you are experiencing difficulties in doing so, the following solutions may be of assistance to you in resolving said problems:
Table of Contents
Install the Latest Updates
User report seem to indicate that the "Unable to update the password" error may appear if Windows is not up to date. While Windows usually does a good job of keeping up to date, sometimes users may need to update the OS manually. Here's how you do it:
-
-
- Go to "Settings". You may do so by using the "Windows Key + I" short cut.
- When you are in "Settings", go to the "Update & Security" section.
- Select "Check for updates".
-
Install the latest updates
Wait for 24 hours and try again
The "Unable to update the password message" that some users have reported seeing could appear because of certain default policies on your PC. Some versions of this OS allow you to change your password only once every 24 hours, so if you just changed your password, and for some reason you need to change it again, you're out of luck.
Luckily, this issue is often resolved by waiting for the required 24 hours to pass.
Try to Change Minimum Password age Policy
As noted in the previous segment, most Windows PC have a 24 hour minimum password age policy set by default. However, that can be increased or decreased by the user by following the simple steps below:
-
-
- Use the hotkey combination "Windows Key + R" to open the "run" function.
- Input "gpedit.msc" into the text box and then press "Enter" or click "OK".
- This should open "Local Group Policy Editor". In the left pane go to to "Computer Configuration".
- Select "Windows Settings".
- Select "Security Settings".
- Select "Account Policies".
- Select "Password Policy".
- Look for "Minimum password age" in the right pane policy and select it.
- A "mnimum password age Properties" window should now pop up. Set the "Password can be changed immediately" setting to "0 days".
- Select "Apply" and "OK" to finish the job. You should now be able to change your password whenever you want.
-
Check if Your Password is Strong Enough
Windows requires passwords you set to to meet certain criteria. Generally, all of those are recommended for the user:
-
-
- At least six characters in length.
- Contain uppercase characters.
- Contain lowercase characters.
- Contain numeric characters.
- Contain non-alphabetic characters.
-
If you're having problems setting up a new password or updating an old one, make sure that you meet these requirements.
Disable Password Complexity Requirements
While it is vehemently recommended that users who wish to maintain strong security of their PC adhere to the security criteria described above, sometimes the passwords in question are too clumsy to see everyday use. If you find that this is the case, you can actually remove some of the criteria by editing the password's settings. Keep in mind that while this will allow you to input minimalistic passwords, making your password too simplistic will likely leave your machine exposed.
Open Group Policy Editor.
-
-
- Use the hotkey combination "Windows Key + R" to open the "run" function.
- Input "gpedit.msc" into the text box and then press "Enter" or click "OK".
- This should open "Local Group Policy Editor". In the left pane go to to "Computer Configuration".
- Select "Windows Settings".
- Select "Security Settings".
- Select "Account Policies".
- Select "Password Policy".
- Select "Password must meet complexity requirements."
- Set this policy to "Disabled".
- Click "Apply" and "OK" to finish the job.
-
Enable Change Password at Next Logon Option
Unable to update the password error may be fixed by forcing the user to change their password by enabling Change password at next logon option. Here's how you do that
-
-
- Use the "Windows Key + R" shortcut.
- Enter "lusrmgr.msc" into the text box.
- Press "Enter" or click "OK".
- Select "Users" from the left pane.
- Double-click the account whose password needs changing in the right pane.
- Uncheck the "Password never expires" box.
- Check "User must change password at next logon" box.
- Select "Apply" and "OK" to finish the job.
-
Change the Password Crom Command Prompt
If no other methods work and you're still stuck with the "Unable to update the password" message, you might want to try and fix the problem by through Command Prompt.
As it just so happens, there's a command available in Command Prompt that ensures that you can easily manage your user account, and using it is secretly easy. Just follow the steps:
-
-
- Use the "Windows Key + X" command to open "Command Prompt". Alternatively, use the menu by right-clicking the Start button.
- Select "Command Prompt (Admin)"from the list.
- NOTE: If Command Prompt isn't available, you and also use PowerShell (Admin). Enter "net user [insert user name here] *" and press "Enter".
- Enter the new password twice.
- After doing so, your password should be successfully changed.
-
Wait for 24 hours and try again
The "Unable to update the password message" that some users have reported seeing could appear because of certain default policies on your PC. Some versions of this OS allow you to change your password only once every 24 hours, so if you just changed your password, and for some reason you need to change it again, you're out of luck.
Luckily, this issue is often resolved by waiting for the required 24 hours to pass.
Try to Change Minimum Password age Policy
As noted in the previous segment, most Windows PC have a 24 hour minimum password age policy set by default. However, that can be increased or decreased by the user by following the simple steps below:
-
-
- Use the hotkey combination "Windows Key + R" to open the "run" function.
- Input "gpedit.msc" into the text box and then press "Enter" or click "OK".
- This should open "Local Group Policy Editor". In the left pane go to to "Computer Configuration".
- Select "Windows Settings".
- Select "Security Settings".
- Select "Account Policies".
- Select "Password Policy".
- Look for "Minimum password age" in the right pane policy and select it.
- A "mnimum password age Properties" window should now pop up. Set the "Password can be changed immediately" setting to "0 days".
- Select "Apply" and "OK" to finish the job. You should now be able to change your password whenever you want.
-
Check if Your Password is Strong Enough
Windows requires passwords you set to to meet certain criteria. Generally, all of those are recommended for the user:
-
-
- At least six characters in length.
- Contain uppercase characters.
- Contain lowercase characters.
- Contain numeric characters.
- Contain non-alphabetic characters.
-
If you're having problems setting up a new password or updating an old one, make sure that you meet these requirements.
Disable Password Complexity Requirements
While it is vehemently recommended that users who wish to maintain strong security of their PC adhere to the security criteria described above, sometimes the passwords in question are too clumsy to see everyday use. If you find that this is the case, you can actually remove some of the criteria by editing the password's settings. Keep in mind that while this will allow you to input minimalistic passwords, making your password too simplistic will likely leave your machine exposed.
Open Group Policy Editor.
-
-
- Use the hotkey combination "Windows Key + R" to open the "run" function.
- Input "gpedit.msc" into the text box and then press "Enter" or click "OK".
- This should open "Local Group Policy Editor". In the left pane go to to "Computer Configuration".
- Select "Windows Settings".
- Select "Security Settings".
- Select "Account Policies".
- Select "Password Policy".
- Select "Password must meet complexity requirements."
- Set this policy to "Disabled".
- Click "Apply" and "OK" to finish the job.
-
Enable Change Password at Next Logon Option
Unable to update the password error may be fixed by forcing the user to change their password by enabling Change password at next logon option. Here's how you do that
-
-
- Use the "Windows Key + R" shortcut.
- Enter "lusrmgr.msc" into the text box.
- Press "Enter" or click "OK".
- Select "Users" from the left pane.
- Double-click the account whose password needs changing in the right pane.
- Uncheck the "Password never expires" box.
- Check "User must change password at next logon" box.
- Select "Apply" and "OK" to finish the job.
-
Change the Password Crom Command Prompt
If no other methods work and you're still stuck with the "Unable to update the password" message, you might want to try and fix the problem by through Command Prompt.
As it just so happens, there's a command available in Command Prompt that ensures that you can easily manage your user account, and using it is secretly easy. Just follow the steps:
-
-
- Use the "Windows Key + X" command to open "Command Prompt". Alternatively, use the menu by right-clicking the Start button.
- Select "Command Prompt (Admin)"from the list.
-
NOTE: If Command Prompt isn't available, you and also use PowerShell (Admin).
Enter "net user [insert user name here] *" and press "Enter".
-
- Enter the new password twice.
- After doing so, your password should be successfully changed.








