如果您无法在Windows上更新密码,可以执行以下操作
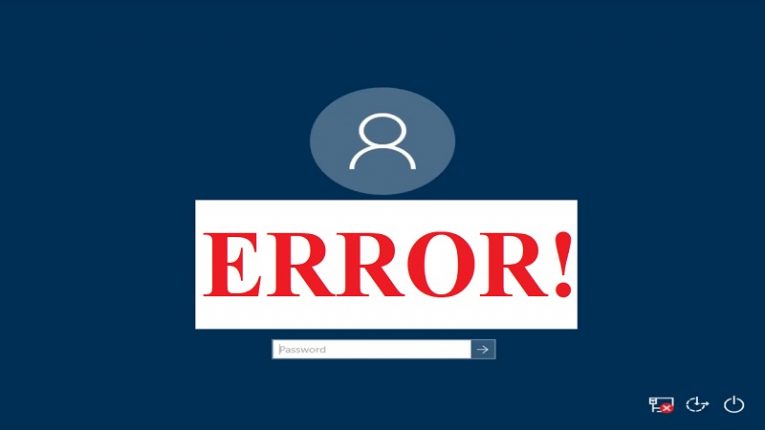
确保您PC上的敏感信息是安全的,这些日子是至关重要的 - 说实话,谁现在没有什么东西或其他不是公共知识的PC?无论是私人照片,圣诞礼品清单,保密性公司档案,还是个人辛辣的通信,最好让您的电脑处于锁定和关键状态,并确保没有不受欢迎的人掌握它。这样做的第一步是确保所述人员甚至无法进入您的计算机 - 这意味着在您的Windows上设置密码。
遗憾的是,只要此功能已存在, Windows用户就会报告设置和更新现有密码的问题。如果您遇到这样的困难,以下解决方案可能对您解决上述问题有所帮助:
Table of Contents
安装最新更新
用户报告似乎表明如果Windows不是最新的,可能会出现“无法更新密码”错误。虽然Windows通常可以很好地保持最新,但有时用户可能需要手动更新操作系统。这是你如何做到的:
-
- 确保您PC上的敏感信息是安全的,这些日子是至关重要的 - 说实话,谁现在没有什么东西或其他不是公共知识的PC?无论是私人照片,圣诞礼品清单,保密性公司档案,还是个人辛辣的通信,最好让您的电脑处于锁定和关键状态,并确保没有不受欢迎的人掌握它。这样做的第一步是确保所述人员甚至无法进入您的计算机 - 这意味着在您的Windows上设置密码。
-
- 遗憾的是,只要此功能已存在,
Windows
-
- 用户就会报告设置和更新现有密码的问题。如果您遇到这样的困难,以下指南将帮助您解决所述问题:
安装最新更新
用户报告似乎表明如果Windows不是最新的,可能会出现“无法更新密码”错误。虽然Windows通常可以很好地保持最新,但有时用户可能需要手动更新操作系统。这是你如何做到的:
-
-
- 转到“设置” 。您可以使用“ Windows Key + I”快捷方式执行此操作。
- 进入“设置”时 ,请转到“更新和安全”部分。
- 选择“检查更新” 。
-
等待24小时再试一次
由于您的PC上存在某些默认策略,可能会显示某些用户报告看到的“无法更新密码消息” 。此操作系统的某些版本允许您每24小时更改一次密码,因此如果您只是更改了密码,并且出于某种原因需要再次更改密码,那么您就不幸了。
幸运的是,这个问题通常可以通过等待所需的24小时通过来解决。
尝试更改最短密码年龄政策
如前一部分所述,大多数Windows PC默认设置了24小时最短密码期限策略. 但是,用户可以通过以下简单步骤增加或减少这种情况:
-
-
- 使用热键组合“ Windows Key + R”打开“运行”功能。
- 在文本框中输入“gpedit.msc” ,然后按“Enter”或单击“确定” 。
- 这应该打开“本地组策略编辑器” 。在左侧窗格中,转到“计算机配置” 。
- 选择“ Windows设置” 。
- 选择“安全设置” 。
- 选择“帐户政策” 。
- 选择“密码策略” 。
- 在右窗格策略中查找“密码最短使用期限”并选择它。
- 现在应该弹出“最小密码时代属性”窗口。将“密码可以立即更改”设置为“0天” 。
- 选择“应用”和“确定”完成作业。您现在应该可以随时更改密码。
-
检查您的密码是否足够强大
Windows要求您设置的密码符合特定条件。通常,建议用户使用以下所有内容:
-
-
- 至少六个字符的长度。
- 包含大写字符。
- 包含小写字符。
- 包含数字字符。
- 包含非字母字符。
-
如果您在设置新密码或更新旧密码时遇到问题,请确保满足这些要求。
禁用密码复杂性要求
虽然强烈建议那些希望保持PC强大安全性的用户遵守上述安全标准,但有时候使用的密码太笨拙而无法看到日常使用。如果您发现这种情况,您可以通过编辑密码的设置来删除某些条件。请记住,虽然这将允许您输入简约密码,但使您的密码过于简单可能会使您的计算机暴露。
打开组策略编辑器。
-
-
- 使用热键组合“ Windows Key + R”打开“运行”功能。
- 在文本框中输入“gpedit.msc” ,然后按“Enter”或单击“确定” 。
- 这应该打开“本地组策略编辑器” 。在左侧窗格中,转到“计算机配置” 。
- 选择“ Windows设置” 。
- 选择“安全设置” 。
- 选择“帐户政策” 。
- 选择“密码策略” 。
- 选择“密码必须符合复杂性要求”。
- 将此策略设置为“已禁用” 。
- 单击“应用”和“确定”完成作业。
-
在下次登录选项时启用更改密码
无法更新密码错误可以通过在下次登录时启用更改密码选项强制用户更改其密码来解决. 这是你如何做到的
-
-
- 使用“ Windows Key + R”快捷方式。
- 在文本框中输入“lusrmgr.msc” 。
- 按“Enter”或单击“确定” 。
- 从左侧窗格中选择“用户” 。
- 双击右侧窗格中需要更改密码的帐户。
- 取消选中“密码永不过期”框。
- 选中“用户必须在下次登录时更改密码”框。
- 选择“应用”和“确定”完成作业。
-
更改密码Crom命令提示符
如果没有其他方法可用,并且您仍然遇到“无法更新密码”消息,则可能需要尝试通过命令提示符解决问题。
正如它所发生的那样,命令提示符中有一个命令可确保您可以轻松管理您的用户帐户,并且使用它非常容易。请按照以下步骤操作:
-
-
- 使用“ Windows Key + X”命令打开“命令提示符” 。或者,通过右键单击“开始”按钮来使用菜单。
- 从列表中选择“命令提示符(管理员)” 。
- 注意:如果命令提示符不可用,您还可以使用PowerShell(管理员)。输入“net user [在此处插入用户名] *”并按“Enter” 。
- 输入两次新密码。
- 执行此操作后,应成功更改密码。
-
等待24小时再试一次
由于您的PC上存在某些默认策略,可能会显示某些用户报告看到的“无法更新密码消息” 。此操作系统的某些版本允许您每24小时更改一次密码,因此如果您只是更改了密码,并且出于某种原因需要再次更改密码,那么您就不幸了。
幸运的是,这个问题通常可以通过等待所需的24小时通过来解决。
尝试更改最短密码年龄政策
如前一部分所述,大多数Windows PC默认设置了24小时最短密码期限策略。但是,用户可以通过以下简单步骤增加或减少这种情况:
-
-
- 使用热键组合“ Windows Key + R”打开“运行”功能。
- 在文本框中输入“gpedit.msc” ,然后按“Enter”或单击“确定” 。
- 这应该打开“本地组策略编辑器” 。在左侧窗格中,转到“计算机配置” 。
- 选择“ Windows设置” 。
- 选择“安全设置” 。
- 选择“帐户政策” 。
- 选择“密码策略” 。
- 在右窗格策略中查找“密码最短使用期限”并选择它。
- 现在应该弹出“最小密码时代属性”窗口. 将“密码可以立即更改”设置为“0天” 。
- 选择“应用”和“确定”完成作业。您现在应该可以随时更改密码。
-
检查您的密码是否足够强大
Windows要求您设置的密码符合特定条件。通常,建议用户使用以下所有内容:
-
-
- 至少六个字符的长度。
- 包含大写字符。
- 包含小写字符。
- 包含数字字符。
- 包含非字母字符。
-
如果您在设置新密码或更新旧密码时遇到问题,请确保满足这些要求。
禁用密码复杂性要求
虽然强烈建议那些希望保持PC强大安全性的用户遵守上述安全标准,但有时候使用的密码太笨拙而无法看到日常使用。如果您发现这种情况,您可以通过编辑密码的设置来删除某些条件。请记住,虽然这将允许您输入简约密码,但使您的密码过于简单可能会使您的计算机暴露。
打开组策略编辑器。
-
-
- 使用热键组合“ Windows Key + R”打开“运行”功能。
- 在文本框中输入“gpedit.msc” ,然后按“Enter”或单击“确定” 。
- 这应该打开“本地组策略编辑器” 。在左侧窗格中,转到“计算机配置” 。
- 选择“ Windows设置” 。
- 选择“安全设置” 。
- 选择“帐户政策” 。
- 选择“密码策略” 。
- 选择“密码必须符合复杂性要求”。
- 将此策略设置为“已禁用” 。
- 单击“应用”和“确定”完成作业。
-
在下次登录选项时启用更改密码
无法更新密码错误可以通过在下次登录时启用更改密码选项强制用户更改其密码来解决. 这是你如何做到的
-
-
- 使用“ Windows Key + R”快捷方式。
- 在文本框中输入“lusrmgr.msc” 。
- 按“Enter”或单击“确定” 。
- 从左侧窗格中选择“用户” 。
- 双击右侧窗格中需要更改密码的帐户。
- 取消选中“密码永不过期”框。
- 选中“用户必须在下次登录时更改密码”框。
- 选择“应用”和“确定”完成作业。
-
更改密码Crom命令提示符
如果没有其他方法可用,并且您仍然遇到“无法更新密码”消息,则可能需要尝试通过命令提示符解决问题。
正如它所发生的那样,命令提示符中有一个命令可确保您可以轻松管理您的用户帐户,并且使用它非常容易。请按照以下步骤操作:
-
-
- 使用“ Windows Key + X”命令打开“命令提示符” 。或者,通过右键单击“开始”按钮来使用菜单。
- 从列表中选择“命令提示符(管理员)” 。
-
注意:如果命令提示符不可用,您还可以使用PowerShell(管理员)。
输入“net user [在此处插入用户名] *”并按“Enter” 。
-
- 输入两次新密码。
- 执行此操作后,应成功更改密码。





