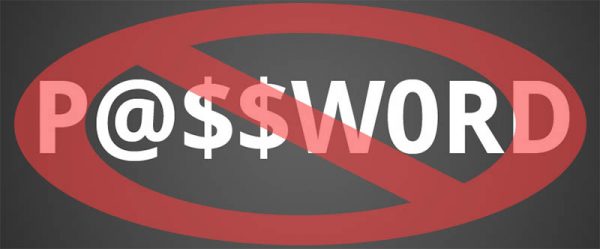Try These Tips to Access Your Computer If You Forgot Your Windows 10 Account Password

Just like with the previous version of Windows, Windows 10 will automatically prompt you for your account password every time you boot, re-boot or switch user accounts on your machine.
We've covered just how important a strong and reliable password in 2018, but what if you make it too strong for your own good? Pretty much every website, computer, mobile device, and account you have will need its own password and it can be a huge hassle to deal with all of them. Sure, you could re-use a password for multiple sites and accounts, but is that really wise? If one account gets compromised then all of them will be vulnerable and you don't want that.
So with all those passwords that you inevitably have to use what if you forget your computer's password? We've got you covered.
Before you do anything else you should visit the "recover your password" link on Microsoft's website. Microsoft can then send you your password to your email address or your smartphone. However, if it doesn't work for some reason (like you entered the wrong email when registering, for example) then there are other methods.
Select "I don't have any of these" when asked to verify your identity. You'll be asked to enter a new email address and fill out a long form to confirm you are who you say you are.
If you have Windows 10, version 1803 or newer you have the option of answering security questions to your Windows 10 local account. These can be used to access the account and reset your password. Simply press "Reset password" on the sign-in screen to get to them. Note: the link only appears if you enter an incorrect password first. Answer the security questions you're good to go.
What if I can't reset my password?
If these methods fail for whatever reason then you'll have to reset the whole machine.
Note: this method will delete all of the data, application, and settings on your computer, so use it only if you have exhausted all other options.
- Boot your computer and select the power icon at the bottom of the right-hand corner of the lock screen.
- Hold down the Shift key and select "Restart".
- You'll see the Boot options menu, choose "Troubleshoot".
- Then hit "Reset this PC" and then "Remove everything".
Afterward, your computer will reboot and reset itself. The password will be gone along with everything else.