Aqui está o Que Você pode Fazer se não Conseguir Atualizar a Senha no Windows
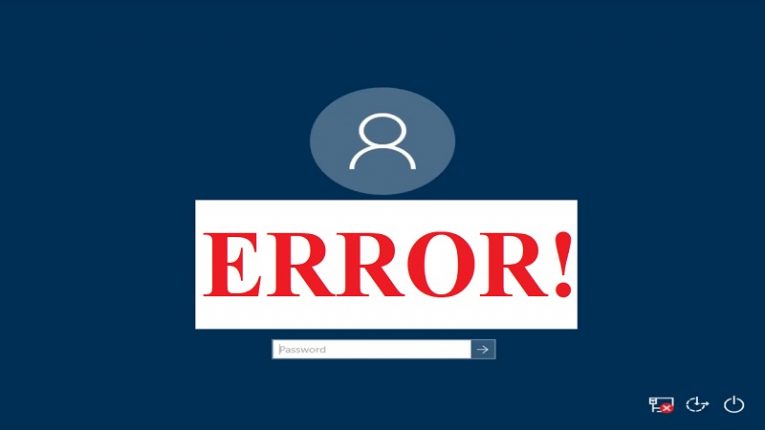
Certificar-se de que as informações confidenciais do seu PC estejam seguras é fundamental hoje em dia - e, sejamos honestos, quem não tem uma coisa ou outra que não deve ser de conhecimento público em seu PC atualmente? Sejam fotos particulares, listas de presentes de Natal, arquivos corporativos de natureza confidencial ou correspondência pessoal apimentada, é uma boa ideia manter seu PC trancado e com chave e garantir que nenhum indesejável o coloque em suas mãos. O primeiro passo para fazer isso é garantir que as pessoas não possam entrar no seu computador - e isso significa definir uma senha no seu Windows.
Infelizmente, os usuários do Windows relataram problemas com a configuração e a atualização de senhas existentes enquanto esse recurso existir. Se você estiver com dificuldades para fazer isso, as seguintes soluções podem ajudá-lo a resolver os problemas mencionados:
Índice
Instale as Atualizações Mais Recentes
O relatório do usuário parece indicar que o erro "Não é possível atualizar a senha" pode aparecer se o Windows não estiver atualizado. Enquanto o Windows geralmente faz um bom trabalho de atualização, às vezes os usuários podem precisar atualizar o SO manualmente. Aqui está como você faz isso:
Instale as Atualizações Mais Recentes
O relatório do usuário parece indicar que o erro "Não é possível atualizar a senha" pode aparecer se o Windows não estiver atualizado. Enquanto o Windows geralmente faz um bom trabalho de atualização, às vezes os usuários podem precisar atualizar o SO manualmente. Aqui está como você faz isso:
-
-
- Vá para "Configurações" . Você pode fazer isso usando o atalho " Windows Key + I" .
- Quando você estiver em "Configurações" , vá para a seção "Atualização e segurança" .
- Selecione "Verificar atualizações" .
-
Aguarde 24 Horas e Tente Novamente
A mensagem "Não foi possível atualizar a senha" que alguns usuários relataram ter visto pode aparecer devido a determinadas políticas padrão no seu PC. Algumas versões deste sistema operacional permitem alterar sua senha apenas uma vez a cada 24 horas; portanto, se você acabou de alterar sua senha e, por algum motivo, precisar alterá-la novamente, ficará sem sorte.
Felizmente, esse problema geralmente é resolvido pela espera pelas 24 horas necessárias.
Tente alterar a política de idade mínima da senha
Conforme observado no segmento anterior, a maioria dos PCs com Windows possui uma política de idade mínima para senha de 24 horas definida por padrão. No entanto, isso pode ser aumentado ou diminuído pelo usuário seguindo as etapas simples abaixo:
-
-
- Use a combinação de teclas de atalho " Windows Key + R" para abrir a função "executar" .
- Digite "gpedit.msc" na caixa de texto e pressione "Enter" ou clique em "OK" .
- Isso deve abrir o "Editor de Diretiva de Grupo Local" . No painel esquerdo, vá para "Configuração do computador" .
- Selecione "Configurações do Windows " .
- Selecione "Configurações de segurança" .
- Selecione "Políticas da conta" .
- Selecione "Política de senha" .
- Procure "Idade mínima da senha" na diretiva do painel direito e selecione-a.
- Uma janela "Propriedades mínimas da idade da senha" deve aparecer agora. Defina a configuração "A senha pode ser alterada imediatamente" para "0 dias" .
- Selecione "Aplicar" e "OK" para concluir o trabalho. Agora você deve poder alterar sua senha sempre que quiser.
-
Verifique se a Sua Senha é Forte o Suficiente
O Windows requer senhas definidas para atender a determinados critérios. Geralmente, todos esses são recomendados para o usuário:
-
-
- Pelo menos seis caracteres de comprimento.
- Contêm caracteres maiúsculos.
- Contêm caracteres minúsculos.
- Contêm caracteres numéricos.
- Contêm caracteres não alfabéticos.
-
Se estiver com problemas para configurar uma nova senha ou atualizar uma senha antiga, verifique se você atende a esses requisitos.
Desative os Requisitos de Complexidade da Senha
Embora seja veementemente recomendado que os usuários que desejam manter uma segurança forte de seu PC cumpram os critérios de segurança descritos acima, algumas vezes as senhas em questão são muito desajeitadas para serem usadas no dia a dia. Se você achar que é esse o caso, poderá remover alguns dos critérios editando as configurações da senha. Lembre-se de que, embora isso permita a você inserir senhas minimalistas, tornar sua senha muito simplista provavelmente deixará sua máquina exposta.
Abra o Editor de Diretiva de Grupo.
-
-
- Use a combinação de teclas de atalho " Windows Key + R" para abrir a função "executar" .
- Digite "gpedit.msc" na caixa de texto e pressione "Enter" ou clique em "OK" .
- Isso deve abrir o "Editor de Diretiva de Grupo Local" . No painel esquerdo, vá para "Configuração do computador" .
- Selecione "Configurações do Windows " .
- Selecione "Configurações de segurança" .
- Selecione "Políticas da conta" .
- Selecione "Política de senha" .
- Selecione "A senha deve atender aos requisitos de complexidade".
- Defina esta política como "Desativada" .
- Clique em "Aplicar" e "OK" para concluir o trabalho.
-
Habilite Alterar Senha na Próxima Opção de Logon
A impossibilidade de atualizar o erro de senha pode ser corrigida forçando o usuário a alterar sua senha ativando a opção Alterar senha no próximo logon. Aqui está como você faz isso
-
-
- Use o atalho " Windows Key + R" .
- Digite "lusrmgr.msc" na caixa de texto.
- Pressione "Enter" ou clique em "OK" .
- Selecione "Usuários" no painel esquerdo.
- Clique duas vezes na conta cuja senha precisa ser alterada no painel direito.
- Desmarque a caixa "A senha nunca expira" .
- Marque a caixa "O usuário deve alterar a senha no próximo logon" .
- Selecione "Aplicar" e "OK" para concluir o trabalho.
-
Altere o Prompt de Comando do Crom da Senha
Se nenhum outro método funcionar e você ainda estiver com a mensagem "Não é possível atualizar a senha" , convém tentar corrigir o problema por meio do prompt de comando.
Por acaso, há um comando disponível no prompt de comando que garante que você possa gerenciar facilmente sua conta de usuário e usá-la secretamente fácil. Basta seguir os passos:
-
-
- Use o comando " Windows Key + X" para abrir o "Prompt de Comando" . Como alternativa, use o menu clicando com o botão direito do mouse no botão Iniciar.
- Selecione "Prompt de Comando (Admin)" na lista.
- NOTA: Se o prompt de comando não estiver disponível, você e também usar o PowerShell (Admin). Digite "net user [insira o nome do usuário aqui] *" e pressione "Enter" .
- Digite a nova senha duas vezes.
- Depois de fazer isso, sua senha deve ser alterada com sucesso.
-
Aguarde 24 Horas e Tente Novamente
A mensagem "Não foi possível atualizar a senha" que alguns usuários relataram ter visto pode aparecer devido a determinadas políticas padrão no seu PC. Algumas versões deste sistema operacional permitem alterar sua senha apenas uma vez a cada 24 horas; portanto, se você acabou de alterar sua senha e, por algum motivo, precisar alterá-la novamente, ficará sem sorte.
Felizmente, esse problema geralmente é resolvido pela espera pelas 24 horas necessárias.
Tente alterar a política de idade mínima da senha
Conforme observado no segmento anterior, a maioria dos PCs com Windows possui uma política de idade mínima para senha de 24 horas definida por padrão. No entanto, isso pode ser aumentado ou diminuído pelo usuário seguindo as etapas simples abaixo:
-
-
- Use a combinação de teclas de atalho " Windows Key + R" para abrir a função "executar" .
- Digite "gpedit.msc" na caixa de texto e pressione "Enter" ou clique em "OK" .
- Isso deve abrir o "Editor de Diretiva de Grupo Local" . No painel esquerdo, vá para "Configuração do computador" .
- Selecione "Configurações do Windows " .
- Selecione "Configurações de segurança" .
- Selecione "Políticas da conta" .
- Selecione "Política de senha" .
- Procure "Idade mínima da senha" na diretiva do painel direito e selecione-a.
- Uma janela "Propriedades mínimas da idade da senha" deve aparecer agora. Defina a configuração "A senha pode ser alterada imediatamente" para "0 dias" .
- Selecione "Aplicar" e "OK" para concluir o trabalho. Agora você deve poder alterar sua senha sempre que quiser.
-
Verifique se a Sua Senha é Forte o Suficiente
O Windows requer senhas definidas para atender a determinados critérios. Geralmente, todos esses são recomendados para o usuário:
-
-
- Pelo menos seis caracteres de comprimento.
- Contêm caracteres maiúsculos.
- Contêm caracteres minúsculos.
- Contêm caracteres numéricos.
- Contêm caracteres não alfabéticos.
-
Se estiver com problemas para configurar uma nova senha ou atualizar uma senha antiga, verifique se você atende a esses requisitos.
Desative os Requisitos de Complexidade da Senha
Embora seja veementemente recomendado que os usuários que desejam manter uma segurança forte de seu PC cumpram os critérios de segurança descritos acima, algumas vezes as senhas em questão são muito desajeitadas para serem usadas no dia a dia. Se você achar que é esse o caso, poderá remover alguns dos critérios editando as configurações da senha. Lembre-se de que, embora isso permita a você inserir senhas minimalistas, tornar sua senha muito simplista provavelmente deixará sua máquina exposta.
Abra o Editor de Diretiva de Grupo.
-
-
- Use a combinação de teclas de atalho " Windows Key + R" para abrir a função "executar" .
- Digite "gpedit.msc" na caixa de texto e pressione "Enter" ou clique em "OK" .
- Isso deve abrir o "Editor de Diretiva de Grupo Local" . No painel esquerdo, vá para "Configuração do computador" .
- Selecione "Configurações do Windows " .
- Selecione "Configurações de segurança" .
- Selecione "Políticas da conta" .
- Selecione "Política de senha" .
- Selecione "A senha deve atender aos requisitos de complexidade".
- Defina esta política como "Desativada" .
- Clique em "Aplicar" e "OK" para concluir o trabalho.
-
Habilite Alterar a Senha na Próxima Opção de Logon
A impossibilidade de atualizar o erro de senha pode ser corrigida forçando o usuário a alterar sua senha ativando a opção Alterar senha no próximo logon. Aqui está como você faz isso
-
-
- Use o atalho " Windows Key + R" .
- Digite "lusrmgr.msc" na caixa de texto.
- Pressione "Enter" ou clique em "OK" .
- Selecione "Usuários" no painel esquerdo.
- Clique duas vezes na conta cuja senha precisa ser alterada no painel direito.
- Desmarque a caixa "A senha nunca expira" .
- Marque a caixa "O usuário deve alterar a senha no próximo logon" .
- Selecione "Aplicar" e "OK" para concluir o trabalho.
-
Altere o Prompt de Comando do Crom da Senha
Se nenhum outro método funcionar e você ainda estiver com a mensagem "Não é possível atualizar a senha" , convém tentar corrigir o problema por meio do prompt de comando.
Por acaso, há um comando disponível no prompt de comando que garante que você possa gerenciar facilmente sua conta de usuário e usá-la secretamente fácil. Basta seguir os passos:
-
-
- Use o comando " Windows Key + X" para abrir o "Prompt de Comando" . Como alternativa, use o menu clicando com o botão direito do mouse no botão Iniciar.
- Selecione "Prompt de Comando (Admin)" na lista.
-
Observação: Se o prompt de comando não estiver disponível, você e também usar o PowerShell (Admin).
Digite "net user [insira o nome do usuário aqui] *" e pressione "Enter" .
-
- Digite a nova senha duas vezes.
- Depois de fazer isso, sua senha deve ser alterada com sucesso.





