如果您無法在Windows上更新密碼,可以執行以下操作
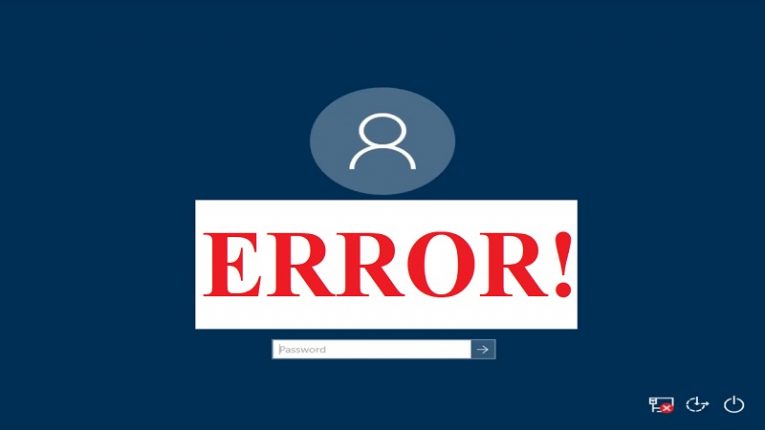
確保您PC上的敏感信息是安全的,這些日子是至關重要的 - 說實話,誰現在沒有什麼東西或其他不是公共知識的PC?無論是私人照片,聖誕禮品清單,保密性公司檔案,還是個人辛辣的通信,最好讓您的電腦處於鎖定和關鍵狀態,並確保沒有不受歡迎的人掌握它。這樣做的第一步是確保所述人員甚至無法進入您的計算機 - 這意味著在您的Windows上設置密碼。
遺憾的是,只要此功能已存在, Windows用戶就會報告設置和更新現有密碼的問題。如果您遇到這樣的困難,以下解決方案可能對您解決上述問題有所幫助:
Table of Contents
安裝最新更新
用戶報告似乎表明如果Windows不是最新的,可能會出現“無法更新密碼”錯誤。雖然Windows通常可以很好地保持最新,但有時用戶可能需要手動更新操作系統。這是你如何做到的:
-
- 確保您PC上的敏感信息是安全的,這些日子是至關重要的 - 說實話,誰現在沒有什麼東西或其他不是公共知識的PC?無論是私人照片,聖誕禮品清單,保密性公司檔案,還是個人辛辣的通信,最好讓您的電腦處於鎖定和關鍵狀態,並確保沒有不受歡迎的人掌握它。這樣做的第一步是確保所述人員甚至無法進入您的計算機 - 這意味著在您的Windows上設置密碼。
-
- 不幸,
視窗
-
- 用戶已報告設置和更新現有密碼的問題,只要此功能已存在。如果您遇到這樣的困難,以下指南將幫助您解決所述問題:
安裝最新更新
用戶報告似乎表明如果Windows不是最新的,可能會出現“無法更新密碼”錯誤。雖然Windows通常可以很好地保持最新,但有時用戶可能需要手動更新操作系統。這是你如何做到的:
-
-
- 轉到“設置” 。您可以使用“ Windows Key + I”快捷方式執行此操作。
- 進入“設置”時 ,請轉到“更新和安全”部分。
- 選擇“檢查更新” 。
-
等待24小時再試一次
由於您的PC上存在某些默認策略,可能會顯示某些用戶報告看到的“無法更新密碼消息”. 此操作系統的某些版本允許您每24小時更改一次密碼,因此如果您只是更改了密碼,並且出於某種原因需要再次更改密碼,那麼您就不幸了。
幸運的是,這個問題通常可以通過等待所需的24小時通過來解決。
嘗試更改最短密碼年齡政策
如前一部分所述,大多數Windows PC默認設置了24小時最短密碼期限策略。但是,用戶可以通過以下簡單步驟增加或減少這種情況:
-
-
- 使用熱鍵組合“ Windows Key + R”打開“運行”功能。
- 在文本框中輸入“gpedit.msc” ,然後按“Enter”或單擊“確定” 。
- 這應該打開“本地組策略編輯器” 。在左側窗格中,轉到“計算機配置” 。
- 選擇“ Windows設置” 。
- 選擇“安全設置” 。
- 選擇“帳戶政策” 。
- 選擇“密碼策略” 。
- 在右窗格策略中查找“密碼最短使用期限”並選擇它。
- 現在應該彈出“最小密碼時代屬性”窗口。將“密碼可以立即更改”設置為“0天” 。
- 選擇“應用”和“確定”完成作業。您現在應該可以隨時更改密碼。
-
檢查您的密碼是否足夠強大
Windows要求您設置的密碼符合特定條件。通常,建議用戶使用以下所有內容:
-
-
- 至少六個字符的長度。
- 包含大寫字符。
- 包含小寫字符。
- 包含數字字符。
- 包含非字母字符。
-
如果您在設置新密碼或更新舊密碼時遇到問題,請確保滿足這些要求。
禁用密碼複雜性要求
雖然強烈建議那些希望保持PC強大安全性的用戶遵守上述安全標準,但有時候使用的密碼太笨拙而無法看到日常使用。如果您發現這種情況,您可以通過編輯密碼的設置來刪除某些條件. 請記住,雖然這將允許您輸入簡約密碼,但使您的密碼過於簡單可能會使您的計算機暴露。
打開組策略編輯器。
-
-
- 使用熱鍵組合“ Windows Key + R”打開“運行”功能。
- 在文本框中輸入“gpedit.msc” ,然後按“Enter”或單擊“確定” 。
- 這應該打開“本地組策略編輯器” 。在左側窗格中,轉到“計算機配置” 。
- 選擇“ Windows設置” 。
- 選擇“安全設置” 。
- 選擇“帳戶政策” 。
- 選擇“密碼策略” 。
- 選擇“密碼必須符合複雜性要求”。
- 將此策略設置為“已禁用” 。
- 單擊“應用”和“確定”完成作業。
-
在下次登錄選項時啟用更改密碼
無法更新密碼錯誤可以通過在下次登錄時啟用更改密碼選項強制用戶更改其密碼來解決。這是你如何做到的
-
-
- 使用“ Windows Key + R”快捷方式。
- 在文本框中輸入“lusrmgr.msc” 。
- 按“Enter”或單擊“確定” 。
- 從左側窗格中選擇“用戶” 。
- 雙擊右側窗格中需要更改密碼的帳戶。
- 取消選中“密碼永不過期”框。
- 選中“用戶必須在下次登錄時更改密碼”框。
- 選擇“應用”和“確定”完成作業。
-
更改密碼Crom命令提示符
如果沒有其他方法可用,並且您仍然遇到“無法更新密碼”消息,則可能需要嘗試通過命令提示符解決問題。
正如它所發生的那樣,命令提示符中有一個命令可確保您可以輕鬆管理您的用戶帳戶,並且使用它非常容易。請按照以下步驟操作:
-
-
- 使用“ Windows Key + X”命令打開“命令提示符” 。或者,通過右鍵單擊“開始”按鈕來使用菜單。
- 從列表中選擇“命令提示符(管理員)” 。
- 注意:如果命令提示符不可用,您還可以使用PowerShell(管理員). 輸入“net user [在此處插入用戶名] *”並按“Enter” 。
- 輸入兩次新密碼。
- 執行此操作後,應成功更改密碼。
-
等待24小時再試一次
由於您的PC上存在某些默認策略,可能會顯示某些用戶報告看到的“無法更新密碼消息” 。此操作系統的某些版本允許您每24小時更改一次密碼,因此如果您只是更改了密碼,並且出於某種原因需要再次更改密碼,那麼您就不幸了。
幸運的是,這個問題通常可以通過等待所需的24小時通過來解決。
嘗試更改最短密碼年齡政策
如前一部分所述,大多數Windows PC默認設置了24小時最短密碼期限策略。但是,用戶可以通過以下簡單步驟增加或減少這種情況:
-
-
- 使用熱鍵組合“ Windows Key + R”打開“運行”功能。
- 在文本框中輸入“gpedit.msc” ,然後按“Enter”或單擊“確定” 。
- 這應該打開“本地組策略編輯器” 。在左側窗格中,轉到“計算機配置” 。
- 選擇“ Windows設置” 。
- 選擇“安全設置” 。
- 選擇“帳戶政策” 。
- 選擇“密碼策略” 。
- 在右窗格策略中查找“密碼最短使用期限”並選擇它。
- 現在應該彈出“最小密碼時代屬性”窗口。將“密碼可以立即更改”設置為“0天” 。
- 選擇“應用”和“確定”完成作業。您現在應該可以隨時更改密碼。
-
檢查您的密碼是否足夠強大
Windows要求您設置的密碼符合特定條件。通常,建議用戶使用以下所有內容:
-
-
- 至少六個字符的長度。
- 包含大寫字符。
- 包含小寫字符。
- 包含數字字符。
- 包含非字母字符。
-
如果您在設置新密碼或更新舊密碼時遇到問題,請確保滿足這些要求。
禁用密碼複雜性要求
雖然強烈建議希望保持PC強大安全性的用戶遵守上述安全標準,但有時候使用的密碼太笨拙而無法看到日常使用. 如果您發現這種情況,您可以通過編輯密碼的設置來刪除某些條件。請記住,雖然這將允許您輸入簡約密碼,但使您的密碼過於簡單可能會使您的計算機暴露。
打開組策略編輯器。
-
-
- 使用熱鍵組合“ Windows Key + R”打開“運行”功能。
- 在文本框中輸入“gpedit.msc” ,然後按“Enter”或單擊“確定” 。
- 這應該打開“本地組策略編輯器” 。在左側窗格中,轉到“計算機配置” 。
- 選擇“ Windows設置” 。
- 選擇“安全設置” 。
- 選擇“帳戶政策” 。
- 選擇“密碼策略” 。
- 選擇“密碼必須符合複雜性要求”。
- 將此策略設置為“已禁用” 。
- 單擊“應用”和“確定”完成作業。
-
在下次登錄選項時啟用更改密碼
無法更新密碼錯誤可以通過在下次登錄時啟用更改密碼選項強制用戶更改其密碼來解決。這是你如何做到的
-
-
- 使用“ Windows Key + R”快捷方式。
- 在文本框中輸入“lusrmgr.msc” 。
- 按“Enter”或單擊“確定” 。
- 從左側窗格中選擇“用戶” 。
- 雙擊右側窗格中需要更改密碼的帳戶。
- 取消選中“密碼永不過期”框。
- 選中“用戶必須在下次登錄時更改密碼”框。
- 選擇“應用”和“確定”完成作業。
-
更改密碼Crom命令提示符
如果沒有其他方法可用,並且您仍然遇到“無法更新密碼”消息,則可能需要嘗試通過命令提示符解決問題。
正如它所發生的那樣,命令提示符中有一個命令可確保您可以輕鬆管理您的用戶帳戶,並且使用它非常容易。請按照以下步驟操作:
-
-
- 使用“ Windows Key + X”命令打開“命令提示符”. 或者,通過右鍵單擊“開始”按鈕來使用菜單。
- 從列表中選擇“命令提示符(管理員)” 。
-
注意:如果命令提示符不可用,您還可以使用PowerShell(管理員)。
輸入“net user [在此處插入用戶名] *”並按“Enter” 。
-
- 輸入兩次新密碼。
- 執行此操作後,應成功更改密碼。





