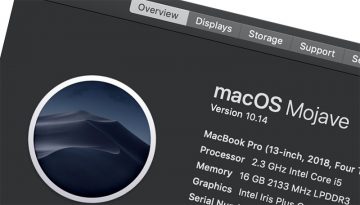How to Fix a Full Startup Disk on macOS
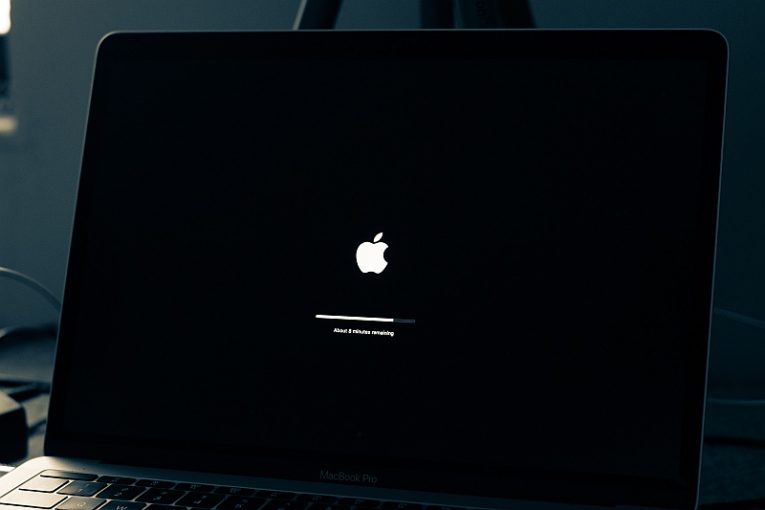
There are some error messages that tend to crop up less frequently that most. Seeing a notification that your startup disk on your Mac is full is among the less frequently encountered ones, but it is still something that can realistically happen, especially if you are not in the habit of running regular maintenance check-ups on your system.
Your startup disk being full is a situation you always want to avoid. This is the system disk drive which is used for booting and running your macOS and it should have some breathing room for when you launch apps that fill up your system memory and extend onto your physical hard drive, using it as simulated memory.
Since your startup disk is also the default location where all the apps and software you install end up, the disk might be full sooner than you imagined, if you often install chunky apps or use software that generated large-volume files, such as audio editing software, for example.
There are several things you can do to clean up disk space and stop running into the error message related to a full startup disk.
1. Get rid of files in your Trash
If you are not in the habit of regularly cleaning your Trash on your Mac, the files in there might accumulate quickly and reach significant sizes. The way your Mac works, files you delete and that end up in your Trash still take up real disk space on your system. This is what allows you to recover or restore any files you put in your Trash but wanted to restore later.
Have a look at the files in your Trash, make sure you have nothing valuable or important there and then clean your Trash. This may free up significant disk space, depending on how often you usually clean Trash.
2. Clean your Downloads folder
Apps you download and then install take up space twice, in a sense. If you do not delete the downloaded installer, it will still take up space in the Downloads folder, even though you already have the app installed and don't necessarily need the install package anymore.
Sift through your Downloads folder and delete any large installers and other large-volume files. This can free up significant space as well.
3. Flush application caches
A lot of applications will create large amounts of files of varying sizes that are used as "cache" for that application. Cache files are used so that the application can boot a little faster, perform a little better while you use it or access certain features and perform some tasks a little faster. However, cache files can add up to significant volumes over time.
In order to clear your app caches, bring up Finder and use "Go to Folder". In the dialog box, type in "~/Library/Caches" without quotation marks and hit Go.
This will open up your app caches directory. Inside it, do not delete the individual app cache folders, as this may cause issues with the apps themselves. Instead, go inside each folder and delete all files located inside.