Come riparare un disco di avvio completo su macOS
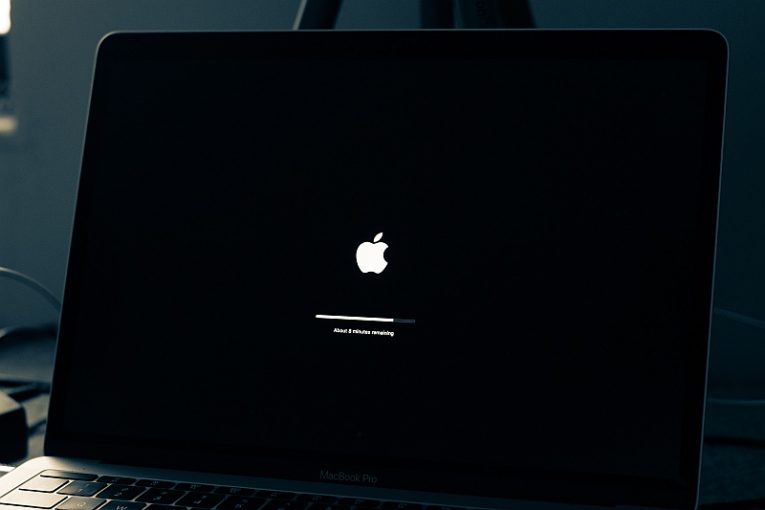
Ci sono alcuni messaggi di errore che tendono a comparire meno frequentemente della maggior parte. Vedere una notifica che il tuo disco di avvio sul tuo Mac è pieno è tra i meno frequenti, ma è comunque qualcosa che può realisticamente accadere, soprattutto se non hai l'abitudine di eseguire regolari controlli di manutenzione sul tuo sistema.
Il tuo disco di avvio pieno è una situazione che vuoi sempre evitare. Questa è l'unità disco di sistema che viene utilizzata per l'avvio e l'esecuzione di macOS e dovrebbe avere un po' di respiro quando avvii app che riempiono la memoria del sistema e si estendono sul disco rigido fisico, utilizzandola come memoria simulata.
Poiché il tuo disco di avvio è anche la posizione predefinita in cui finiscono tutte le app e i software che installi, il disco potrebbe essere pieno prima di quanto immaginassi, se installi spesso app pesanti o utilizzi software che generano file di grandi volumi, come l'editing audio software, per esempio.
Ci sono diverse cose che puoi fare per ripulire lo spazio su disco e smettere di incontrare il messaggio di errore relativo a un disco di avvio pieno.
1. Sbarazzati dei file nel Cestino
Se non hai l'abitudine di pulire regolarmente il Cestino sul Mac, i file potrebbero accumularsi rapidamente e raggiungere dimensioni significative. Il modo in cui funziona il tuo Mac, i file che elimini e che finiscono nel Cestino occupano ancora spazio su disco reale sul tuo sistema. Questo è ciò che ti consente di recuperare o ripristinare tutti i file che hai inserito nel Cestino ma che desideri ripristinare in seguito.
Dai un'occhiata ai file nel Cestino, assicurati di non avere nulla di prezioso o importante lì e poi pulisci il Cestino. Ciò potrebbe liberare spazio su disco significativo, a seconda della frequenza con cui di solito pulisci il Cestino.
2. Pulisci la cartella dei download
Le app che scarichi e poi installi occupano spazio due volte, in un certo senso. Se non elimini il programma di installazione scaricato, occuperà comunque spazio nella cartella Download, anche se l'app è già installata e non è necessario più il pacchetto di installazione.
Scorri la cartella Download ed elimina tutti i programmi di installazione di grandi dimensioni e altri file di grandi volumi. Questo può anche liberare spazio significativo.
3. Svuota le cache delle applicazioni
Molte applicazioni creeranno grandi quantità di file di varie dimensioni che vengono utilizzati come "cache" per quell'applicazione. I file di cache vengono utilizzati in modo che l'applicazione possa avviarsi un po' più velocemente, funzionare un po' meglio mentre la si utilizza o accedere a determinate funzionalità ed eseguire alcune attività un po' più velocemente. Tuttavia, i file di cache possono aggiungere volumi significativi nel tempo.
Per cancellare le cache dell'app, apri Finder e usa "Vai alla cartella". Nella finestra di dialogo, digita "~/Library/Caches" senza virgolette e premi Vai.
Questo aprirà la directory delle cache dell'app. Al suo interno, non eliminare le singole cartelle della cache delle app, poiché ciò potrebbe causare problemi con le app stesse. Invece, vai all'interno di ogni cartella ed elimina tutti i file che si trovano all'interno.





