Comment réparer un disque de démarrage complet sur macOS
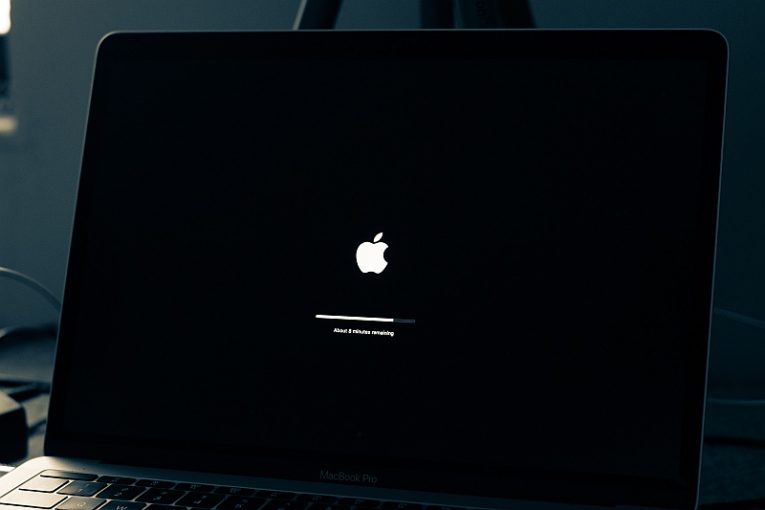
Certains messages d'erreur ont tendance à apparaître moins fréquemment que la plupart. Voir une notification indiquant que votre disque de démarrage sur votre Mac est plein fait partie des notifications les moins fréquentes, mais cela peut toujours se produire de manière réaliste, surtout si vous n'avez pas l'habitude d'effectuer des contrôles de maintenance réguliers sur votre système.
Votre disque de démarrage étant plein est une situation que vous voulez toujours éviter. Il s'agit du lecteur de disque système qui est utilisé pour démarrer et exécuter votre macOS et il devrait avoir une certaine marge de manœuvre lorsque vous lancez des applications qui remplissent la mémoire de votre système et s'étendent sur votre disque dur physique, en l'utilisant comme mémoire simulée.
Étant donné que votre disque de démarrage est également l'emplacement par défaut où toutes les applications et tous les logiciels que vous installez se retrouvent, le disque peut être plein plus tôt que vous ne l'imaginiez, si vous installez souvent des applications volumineuses ou utilisez des logiciels qui génèrent des fichiers volumineux, tels que l'édition audio logiciel, par exemple.
Il y a plusieurs choses que vous pouvez faire pour nettoyer l'espace disque et arrêter de rencontrer le message d'erreur lié à un disque de démarrage plein.
1. Débarrassez-vous des fichiers dans votre corbeille
Si vous n'avez pas l'habitude de nettoyer régulièrement votre corbeille sur votre Mac, les fichiers qui s'y trouvent peuvent s'accumuler rapidement et atteindre des tailles importantes. La façon dont votre Mac fonctionne, les fichiers que vous supprimez et qui se retrouvent dans votre corbeille occupent toujours de l'espace disque réel sur votre système. C'est ce qui vous permet de récupérer ou de restaurer tous les fichiers que vous avez placés dans votre corbeille mais que vous souhaitez restaurer plus tard.
Jetez un œil aux fichiers dans votre corbeille, assurez-vous qu'il n'y a rien de précieux ou d'important là-bas, puis nettoyez votre corbeille. Cela peut libérer un espace disque important, selon la fréquence à laquelle vous nettoyez habituellement la corbeille.
2. Nettoyez votre dossier Téléchargements
Les applications que vous téléchargez puis installez occupent de l'espace deux fois, dans un sens. Si vous ne supprimez pas le programme d'installation téléchargé, il occupera toujours de l'espace dans le dossier Téléchargements, même si l'application est déjà installée et que vous n'avez plus nécessairement besoin du package d'installation.
Passez au crible votre dossier Téléchargements et supprimez tous les programmes d'installation volumineux et autres fichiers volumineux. Cela peut également libérer un espace important.
3. Vider les caches des applications
De nombreuses applications créent de grandes quantités de fichiers de tailles variables qui sont utilisés comme "cache" pour cette application. Les fichiers cache sont utilisés pour que l'application puisse démarrer un peu plus rapidement, fonctionner un peu mieux pendant que vous l'utilisez ou accéder à certaines fonctionnalités et effectuer certaines tâches un peu plus rapidement. Cependant, les fichiers de cache peuvent ajouter jusqu'à des volumes importants au fil du temps.
Pour effacer les caches de vos applications, ouvrez le Finder et utilisez "Aller au dossier". Dans la boîte de dialogue, tapez "~/Library/Caches" sans guillemets et appuyez sur Go.
Cela ouvrira le répertoire des caches de votre application. À l'intérieur, ne supprimez pas les dossiers de cache d'applications individuels, car cela pourrait entraîner des problèmes avec les applications elles-mêmes. Au lieu de cela, allez dans chaque dossier et supprimez tous les fichiers qui s'y trouvent.





