Como corrigir um disco de inicialização completo no macOS
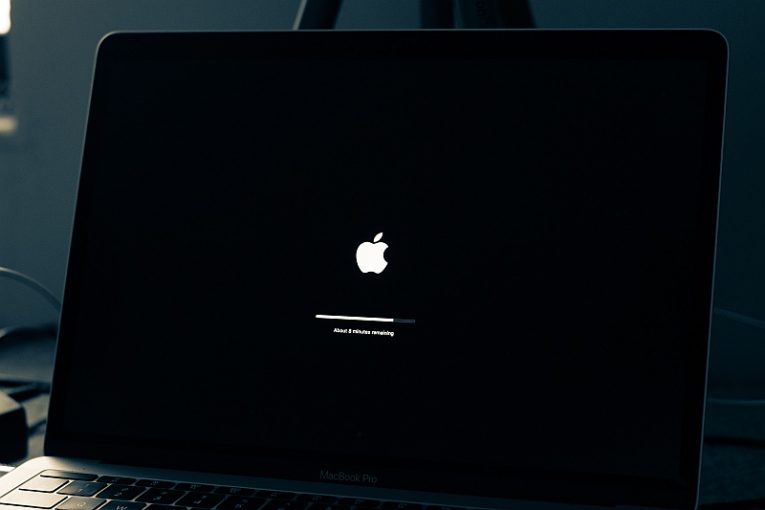
Existem algumas mensagens de erro que tendem a aparecer com menos frequência do que a maioria. Ver uma notificação de que o disco de inicialização do seu Mac está cheio está entre as menos frequentes, mas ainda é algo que pode acontecer de forma realista, especialmente se você não tem o hábito de fazer verificações de manutenção regulares no sistema.
O fato de o disco de inicialização estar cheio é uma situação que você sempre deseja evitar. Esta é a unidade de disco do sistema que é usada para inicializar e executar seu macOS e deve ter algum espaço para respirar quando você iniciar aplicativos que preenchem a memória do sistema e se estendem para o seu disco rígido físico, usando-o como memória simulada.
Uma vez que seu disco de inicialização também é o local padrão onde todos os aplicativos e softwares que você instala acabam, o disco pode estar cheio antes do que você imaginou, se você costuma instalar aplicativos pesados ou usar software que gerou arquivos de grande volume, como edição de áudio software, por exemplo.
Há várias coisas que você pode fazer para limpar o espaço em disco e interromper a exibição da mensagem de erro relacionada a um disco de inicialização completo.
1. Livre-se dos arquivos da lixeira
Se você não tem o hábito de limpar regularmente a Lixeira do Mac, os arquivos podem se acumular rapidamente e atingir tamanhos significativos. Da maneira como o seu Mac funciona, os arquivos que você exclui e que vão para o Lixo ainda ocupam espaço real no disco do sistema. Isso é o que permite que você recupere ou restaure todos os arquivos que colocou na Lixeira, mas quis restaurar mais tarde.
Dê uma olhada nos arquivos em sua Lixeira, certifique-se de que não há nada valioso ou importante lá e limpe sua Lixeira. Isso pode liberar espaço em disco significativo, dependendo da frequência com que você limpa a Lixeira.
2. Limpe sua pasta de downloads
Aplicativos que você baixa e instala ocupam espaço duas vezes, em certo sentido. Se você não excluir o instalador baixado, ele ainda ocupará espaço na pasta Downloads, mesmo que você já tenha o aplicativo instalado e não precise mais do pacote de instalação.
Pesquise a pasta Downloads e exclua todos os instaladores grandes e outros arquivos de grande volume. Isso também pode liberar espaço significativo.
3. Libere caches de aplicativos
Muitos aplicativos criarão grandes quantidades de arquivos de tamanhos variados que são usados como "cache" para esse aplicativo. Os arquivos de cache são usados para que o aplicativo possa inicializar um pouco mais rápido, ter um desempenho um pouco melhor durante o uso ou acessar determinados recursos e executar algumas tarefas um pouco mais rápido. No entanto, os arquivos de cache podem adicionar volumes significativos ao longo do tempo.
Para limpar os caches do seu aplicativo, abra o Finder e use "Ir para a pasta". Na caixa de diálogo, digite "~ / Library / Caches" sem as aspas e clique em Ir.
Isso abrirá o diretório de caches do seu aplicativo. Dentro dele, não exclua as pastas de cache de aplicativos individuais, pois isso pode causar problemas com os próprios aplicativos. Em vez disso, vá dentro de cada pasta e exclua todos os arquivos localizados dentro dela.





