Så här fixar du en fullständig startdiskett på macOS
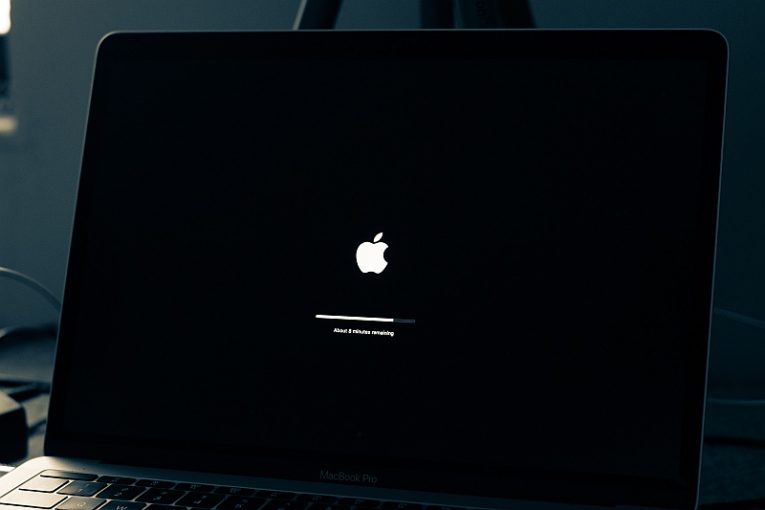
Det finns några felmeddelanden som tenderar att dyka upp mindre ofta än de flesta. Att se ett meddelande om att din startdiskett på din Mac är full är bland de mindre vanliga, men det är fortfarande något som realistiskt kan hända, särskilt om du inte har för vana att utföra regelbundna underhållskontroller på ditt system.
Din startdiskett är full är en situation du alltid vill undvika. Detta är systemdisken som används för att starta och köra din macOS och den bör ha lite andrum för när du startar appar som fyller ditt systemminne och sträcker sig till din fysiska hårddisk och använder det som simulerat minne.
Eftersom din startdiskett också är standardplatsen där alla appar och programvara du installerar hamnar kan disken vara full tidigare än du föreställde dig, om du ofta installerar tjocka appar eller använder programvara som genererade stora volymfiler, till exempel ljudredigering programvara, till exempel.
Det finns flera saker du kan göra för att rensa diskutrymme och sluta stöta på felmeddelandet relaterat till en fullständig startdiskett.
1. Bli av med filer i papperskorgen
Om du inte har för vana att regelbundet rengöra papperskorgen på din Mac kan filerna där samlas snabbt och nå betydande storlekar. Hur din Mac fungerar, filer som du tar bort och som hamnar i papperskorgen tar fortfarande upp verkligt diskutrymme på ditt system. Detta är det som låter dig återställa eller återställa alla filer du lägger i papperskorgen men ville återställa senare.
Ta en titt på filerna i papperskorgen, se till att du inte har något värdefullt eller viktigt där och rengör sedan papperskorgen. Detta kan frigöra betydligt diskutrymme, beroende på hur ofta du vanligtvis rengör papperskorgen.
2. Rengör mappen Nedladdningar
Appar du laddar ner och installerar tar upp plats två gånger, på ett sätt. Om du inte tar bort det nedladdade installationsprogrammet tar det fortfarande plats i nedladdningsmappen, även om du redan har appen installerad och inte nödvändigtvis behöver installera paketet längre.
Bläddra igenom mappen Nedladdningar och ta bort eventuella stora installatörer och andra stora volymer. Detta kan frigöra betydande utrymme också.
3. Spola applikationscacher
Många applikationer skapar stora mängder filer i olika storlekar som används som "cache" för den applikationen. Cachefiler används så att programmet kan starta upp lite snabbare, prestera lite bättre medan du använder det eller komma åt vissa funktioner och utföra vissa uppgifter lite snabbare. Men cachefiler kan lägga upp till betydande volymer över tid.
För att rensa dina appcachar, öppna Finder och använd "Gå till mapp". I dialogrutan skriver du in "~/Library/Caches" utan citattecken och trycker på Kör.
Detta öppnar din katalog för appcacher. Ta inte bort de enskilda appcachemapparna i det, eftersom det kan orsaka problem med själva apparna. Gå istället in i varje mapp och ta bort alla filer som finns inuti.





