Cómo reparar un disco de inicio completo en macOS
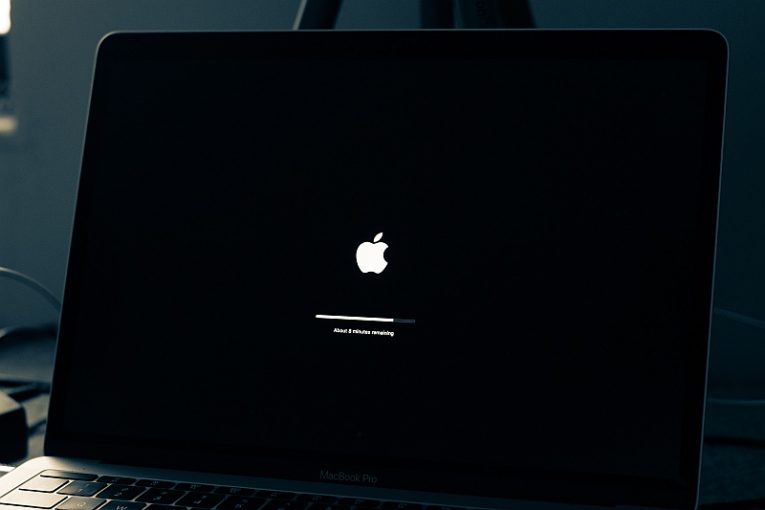
Hay algunos mensajes de error que tienden a aparecer con menos frecuencia que la mayoría. Ver una notificación de que su disco de inicio en su Mac está lleno es uno de los que se encuentran con menos frecuencia, pero aún es algo que puede suceder de manera realista, especialmente si no tiene el hábito de realizar revisiones periódicas de mantenimiento en su sistema.
Su disco de inicio está lleno es una situación que siempre desea evitar. Esta es la unidad de disco del sistema que se usa para arrancar y ejecutar su macOS y debería tener un respiro para cuando inicie aplicaciones que llenen la memoria de su sistema y se extiendan a su disco duro físico, usándolo como memoria simulada.
Dado que el disco de inicio también es la ubicación predeterminada donde terminan todas las aplicaciones y el software que instalas, es posible que el disco esté lleno antes de lo que imaginabas, si a menudo instalas aplicaciones grandes o usas software que genera archivos de gran volumen, como la edición de audio. software, por ejemplo.
Hay varias cosas que puede hacer para limpiar el espacio del disco y dejar de encontrarse con el mensaje de error relacionado con un disco de inicio completo.
1. Deshazte de los archivos de la Papelera
Si no tiene el hábito de limpiar regularmente la Papelera en su Mac, los archivos que contiene pueden acumularse rápidamente y alcanzar tamaños significativos. La forma en que funciona su Mac, los archivos que elimina y que terminan en la Papelera aún ocupan espacio real en el disco de su sistema. Esto es lo que le permite recuperar o restaurar cualquier archivo que haya puesto en la Papelera pero que desee restaurar más tarde.
Eche un vistazo a los archivos en su Papelera, asegúrese de que no tiene nada valioso o importante allí y luego limpie su Papelera. Esto puede liberar una cantidad significativa de espacio en disco, dependiendo de la frecuencia con la que limpie la Papelera.
2. Limpia tu carpeta de Descargas
Las aplicaciones que descargas y luego instalas ocupan espacio dos veces, en cierto sentido. Si no elimina el instalador descargado, aún ocupará espacio en la carpeta Descargas, aunque ya tenga la aplicación instalada y ya no necesite necesariamente el paquete de instalación.
Examine su carpeta de Descargas y elimine los instaladores grandes y otros archivos de gran volumen. Esto también puede liberar un espacio significativo.
3. Vaciar cachés de aplicaciones
Muchas aplicaciones crearán grandes cantidades de archivos de diferentes tamaños que se utilizan como "caché" para esa aplicación. Los archivos de caché se utilizan para que la aplicación pueda arrancar un poco más rápido, funcionar un poco mejor mientras la usa o acceder a ciertas funciones y realizar algunas tareas un poco más rápido. Sin embargo, los archivos de caché pueden sumar volúmenes significativos con el tiempo.
Para borrar los cachés de su aplicación, abra el Finder y use "Ir a la carpeta". En el cuadro de diálogo, escriba "~ / Library / Caches" sin comillas y presione Ir.
Esto abrirá el directorio de cachés de su aplicación. En su interior, no elimine las carpetas de caché de aplicaciones individuales, ya que esto puede causar problemas con las aplicaciones en sí. En su lugar, ingrese a cada carpeta y elimine todos los archivos ubicados dentro.





