Windows sitter fast på velkomstskjermen eller låseskjermen
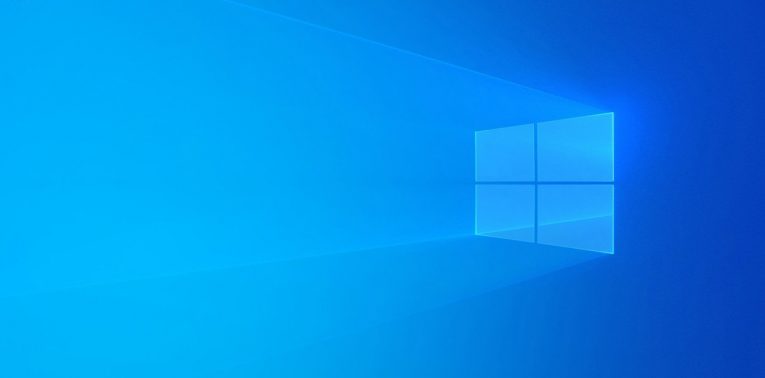
Windows fryser kan være irriterende å håndtere - du må kjøre oppgavebehandling for å avslutte en buggy -prosess eller kjøre noen kommandoer i ledeteksten. Hva gjør du imidlertid hvis du ikke har tilgang til disse verktøyene? Dette kan skje hvis Windows sitter fast på velkomstskjermen eller låseskjermen. Unødvendig å si at dette er et stort problem fordi du ikke vil ha lett tilgang til de typiske feilsøkingsverktøyene. I disse situasjonene trenger du kanskje mer detaljert veiledning om hvordan du prøver å fikse problemet.
Noen brukere rapporterer at Windows blir sittende fast på en svart skjerm før de ser velkomst-/påloggingsskjermen - alt de ser er at markøren beveger seg. Imidlertid kan de ikke klikke på noe eller utføre handlinger. Hvis du støter på dette problemet, bør du starte systemet på nytt i sikkermodus for å begynne feilsøking. For å gjøre dette, start maskinen på nytt og begynn å trykke på F8 -tasten mens systemet starter opp. Du bør enten se Windows lastes direkte, eller du blir bedt om å velge ett av få alternativer - Sikker modus, Sikker modus med nettverk , etc. Vi foreslår at du velger Sikker modus . Hvis Windows ikke lastes inn etter dette også, kan det hende du har å gjøre med maskinvarefeil, og du må ta PCen til profesjonelle teknikere. Hvis sikkermodus fungerer, følger du disse tipsene:
Bruk SFC- og DISM -skanningen
Windows System File Checker (SFC) kombinert med Deployment Image Servicing and Management (DISM) -skanningen kan fikse alle slags Windows -problemer. For å bruke disse, åpne kommandoprompt via Start -menyen og skriv inn følgende kommandoer.
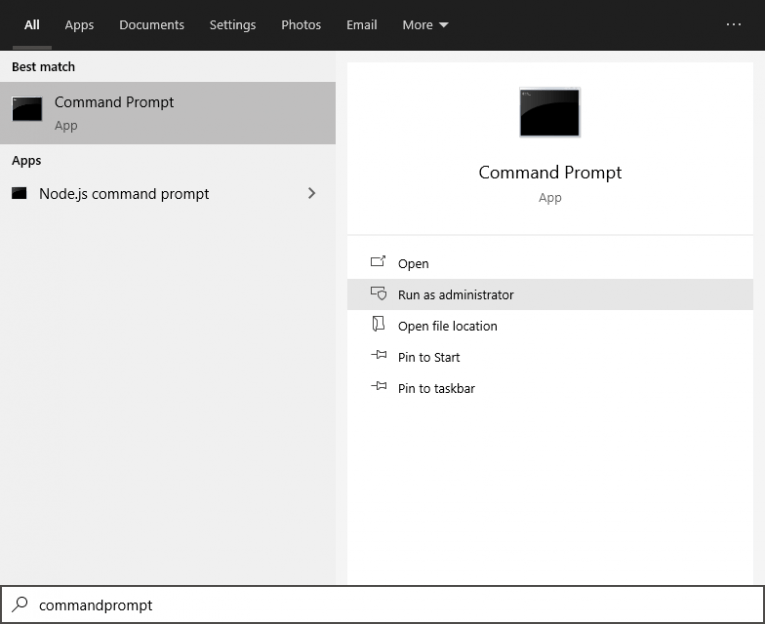
- /sfc scannow
- DISM /Online /Cleanup-Image /restorehealth
Sørg for å vente noen minutter etter at du har utført en kommando.
Bruk Systemgjenoppretting for å fikse Windows fast på velkomstskjermen eller låseskjermen
En annen sikker innsats når det gjelder å komme seg etter slike uventede feil er å utføre en systemgjenoppretting. For å gjøre dette må du imidlertid tvinge Windows 10 til å gå inn i automatisk reparasjonsmodus. For å gjøre dette må du utføre et interessant sett med handlinger:
- Hold nede knappen for å slå av enheten.
- Deretter slår du den på igjen og venter på at Windows -logoen skal vises - start datamaskinen umiddelbart på nytt.
- Vanligvis, etter det første forsøket, bør du se Windows -logoen ledsaget av en melding som sier Forbereder automatisk reparasjon . Hvis dette skjer, trenger du ikke starte på nytt. Hvis den imidlertid ikke gjør det, gjør du det samme som du gjorde i trinn to.
- Etter at den automatiske reparasjonen er lastet inn, bør du se to alternativer - Fortsett og Avanserte alternativer . Velg Avanserte alternativer .
- Klikk nå på Systemgjenoppretting for å initialisere prosessen.
Fra den samme menyen kan du også velge alternativet Startup Repair . Denne testamenten kan din Windows -installasjon for ødelagte eller skadede filer som må repareres. Du trenger imidlertid en oppstartbar USB -stasjon med Windows for å bruke dette verktøyet.





