„Windows“ įstrigo pasveikinimo ekrane arba užrakinimo ekrane
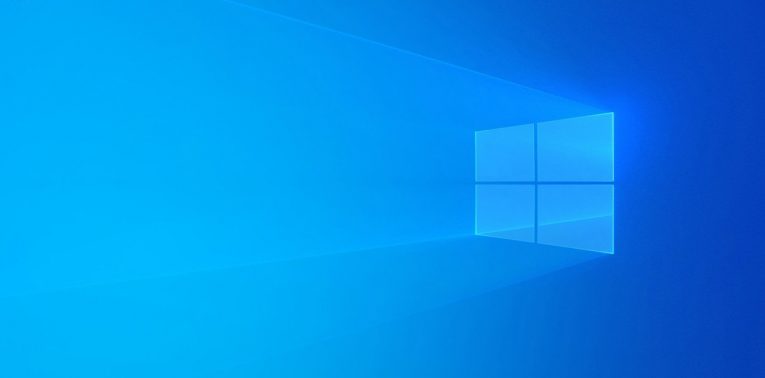
„Windows“ užšalimas gali būti erzinantis - norint paleisti klaidingą procesą, turite paleisti užduočių tvarkyklę arba paleisti kai kurias komandas komandinėje eilutėje. Tačiau ką daryti, jei neturite prieigos prie šių paslaugų? Tai gali atsitikti, jei jūsų „Windows“ įstrigo pasveikinimo ekrane arba užrakinimo ekrane. Nereikia nė sakyti, kad tai yra pagrindinė problema, nes neturėsite lengvos prieigos prie įprastų trikčių šalinimo įrankių. Tokiais atvejais jums gali prireikti išsamesnių nurodymų, kaip pabandyti išspręsti problemą.
Kai kurie vartotojai praneša, kad „Windows“ užstringa juodame ekrane prieš pamatydama pasveikinimo/prisijungimo ekraną - viskas, ką jie mato, yra jų žymeklio judėjimas. Tačiau jie negali nieko spustelėti ar atlikti jokių veiksmų. Jei susiduriate su šia problema, turėtumėte iš naujo paleisti sistemą saugiuoju režimu ir pradėti trikčių šalinimą. Norėdami tai padaryti, paleiskite įrenginį iš naujo ir pradėkite bakstelėti klavišą F8, kai sistema paleidžiama. Turėtumėte matyti „Windows“ įkėlimus tiesiogiai arba būsite paraginti pasirinkti vieną iš kelių parinkčių - saugųjį režimą, saugųjį režimą su tinklu ir tt Siūlome pasirinkti saugųjį režimą . Jei po to „Windows“ neįkeliama, gali būti, kad susiduriate su aparatūros gedimu ir turite nusiųsti kompiuterį profesionaliems technikams. Jei saugusis režimas veikia, vadovaukitės šiais patarimais:
Naudokite SFC ir DISM nuskaitymus
„Windows“ sistemos failų tikrintuvas (SFC) kartu su diegimo vaizdo aptarnavimo ir valdymo (DISM) nuskaitymu gali išspręsti visas „Windows“ problemas. Norėdami juos naudoti, atidarykite komandų eilutę meniu Pradėti ir įveskite šias komandas.
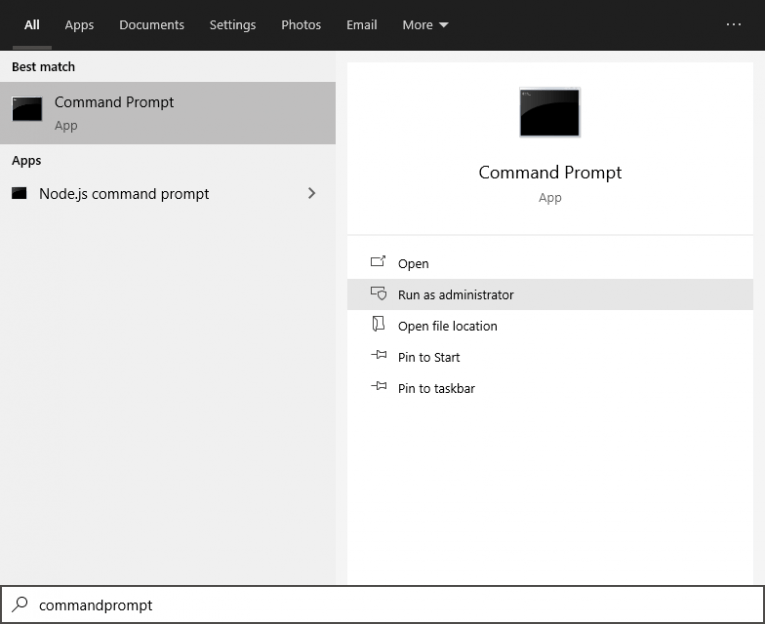
- /sfc scannow
- DISM /Online /Cleanup-Image /restorehealth
Atlikę komandą, palaukite kelias minutes.
Naudokite sistemos atkūrimą, kad pašalintumėte „Windows“ įstrigimą pasveikinimo ekrane arba užrakinimo ekrane
Kitas saugus statymas, kai reikia atsigauti po tokių netikėtų klaidų, yra sistemos atkūrimas. Tačiau, norėdami tai padaryti, turėsite priversti „Windows 10“ įjungti automatinio taisymo režimą. Norėdami tai padaryti, turite atlikti įdomų veiksmų rinkinį:
- Norėdami išjungti įrenginį, palaikykite nuspaudę maitinimo mygtuką.
- Tada vėl įjunkite ir palaukite, kol pasirodys „Windows“ logotipas - nedelsdami iš naujo paleiskite kompiuterį.
- Paprastai po pirmojo bandymo turėtumėte pamatyti „Windows“ logotipą kartu su pranešimu „ Ruošiamas automatinis remontas“ . Jei taip atsitiks, jums nereikia iš naujo paleisti. Tačiau jei taip nėra, darykite tą patį, ką atlikote atlikdami antrą veiksmą.
- Įkėlus automatinį remontą , turėtumėte pamatyti dvi parinktis - Tęsti ir Išplėstinės parinktys . Pasirinkite Išplėstinės parinktys .
- Dabar, norėdami inicijuoti procesą , spustelėkite Sistemos atkūrimas.
Tame pačiame meniu taip pat galite pasirinkti paleisties taisymo parinktį. Tai leis jūsų „Windows“ įdiegti sugadintus ar sugadintus failus, kuriuos reikia pataisyti. Tačiau norint naudoti šį įrankį, jums reikės įkrovos USB įrenginio su „Windows“.





