Monitor Not Showing Correct Resolution Settings
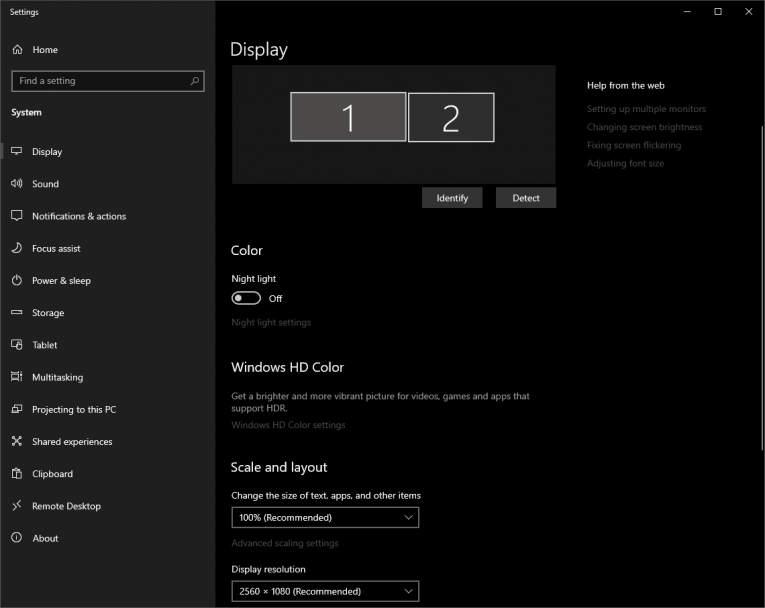
You got your brand new monitor and connected it to your workstation, only to discover that the resolution is messed up. You think that there is a quick fix to this – just head to the control panel and set it to the correct resolution. However, the option is not in there – or even if it is, your screen's resolution still looks out of place. If your monitor is not showing correct resolution settings, then you should know that there are several factors, which could be causing this. So buckle up and prepare yourself for a lengthy troubleshooting session – there are dozens of things to try and resolve the issue. We are here to guide you through the troubleshooting process.
Table of Contents
Check Cable Connections
The first thing to look at is whether you are using the correct cable. If you are using a newer monitor, you are likely to have DisplayPort and HDMI connection at your disposal – some monitors still offer DVI as well. Make sure that both ends of the cable are properly inserted, and also see if you have an alternative cable to try out – sometimes the connection cable is the cause of the problem.
Some users rely on adapters to connect non-matching ports – for example, using a DVI -> HDMI adapter. We advise you to avoid the use of such adapters (if possible,) since they may often introduce bugs such as missing the correct resolution settings.
Are Your Drivers Updated?
Another common cause of such problems is outdated or missing drivers. If you are using Windows 7 or above, your operating system should download the necessary video drivers automatically. However, keep in mind that those are lacking some of the 'goodies' that you will get from the full package of NVIDIA or AMD graphics drivers. We advise you to download the latest available version for your GPU from the manufacturer's website. Having issues with your display drivers? Maybe we can help - How to Fix NVidia Display Driver Issues and AMD RX Series Graphics Card Dropping Signal to Monitor Issue.
Check Windows Settings
The next place to take a look at is your Windows' Display Settings section. Right-click an empty spot on your desktop, and select Display Settings. If you are using a multi-monitor setup, make sure to select the correct monitor from the menu above. After this, scroll down until you find the Display Resolution setting, and make sure it is set to the Recommended value.
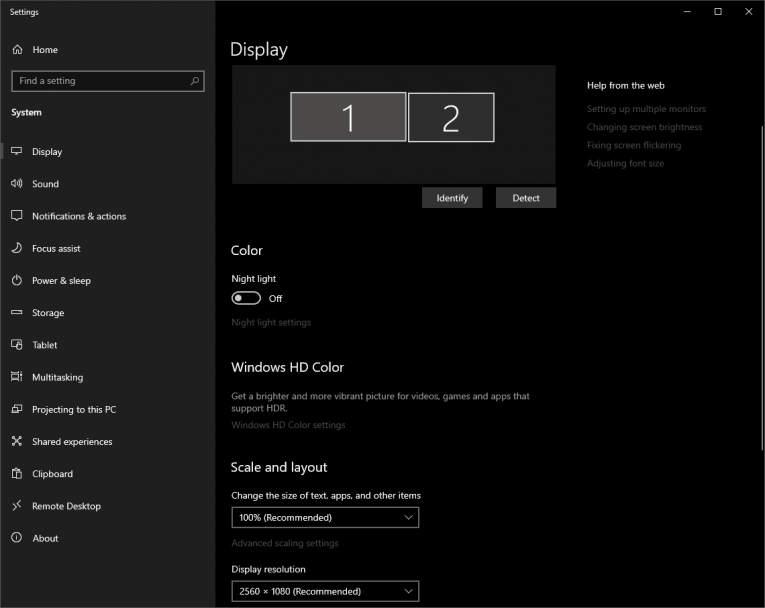
Check Your Monitor’s Settings
This might be a bit trickier to troubleshoot since every monitor has a different OSD (on-screen display) menu. You will need to check out all the available settings to see if there is anything that could be causing issues with your monitor's resolution. Do not hesitate to refer to your monitor's manual to learn more about the OSD menu settings you can use. You may also find helpful information at 'AOC Monitor Not Working' issue.








